10 secrete „Task Manager» ferestre
Dacă sunteți un utilizator tipic pentru Windows, probabil, executați un „Task Manager“, numai în scopul de a descărca un proces ungur din memorie. Acest lucru este destul de normal și evident, dar acest instrument are o mult mai bogată în caracteristici, care trebuie să știe.
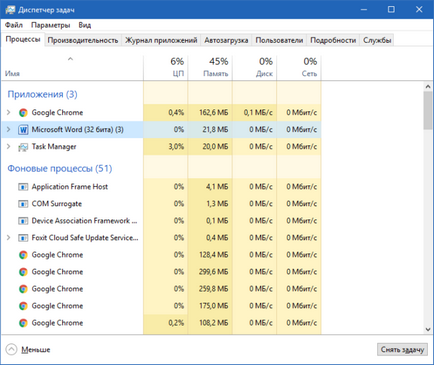
În Windows 10, „Task Manager“ a fost un instrument foarte cool care vă permite să găsiți într-un singur loc și de a elimina o mulțime de probleme la o dată cu programul de lucru.
Să aruncăm o privire mai atentă la ceea ce s-ar putea nici măcar nu știu despre acest instrument minunat în Windows 10.
1. Pornirea "Task Manager"
Pentru a porni „Task Manager“ este de mai multe feluri. Și puteți alege ce este mai convenabil pentru tine. Cine o face cu mouse-ul, în timp ce altele exclusiv prin comenzi rapide de la tastatură. Mai jos veti gasi la fel de mult ca 5 moduri de a începe „Task Manager“.
Ctrl + Alt + Del. Aceasta este una dintre cele mai vechi modalități de a lansa „Task Manager“. După ce faceți clic pe o combinație de meniu apare în cazul în care va trebui să selectați „Task Manager“.
Ctrl + Shift + Esc. Amestec meu preferat, deoarece este lansat imediat „Task Manager“, ocolind diferite meniuri și dialoguri. Apăsați și imediat a se vedea fereastra Manager. Foarte convenabil.
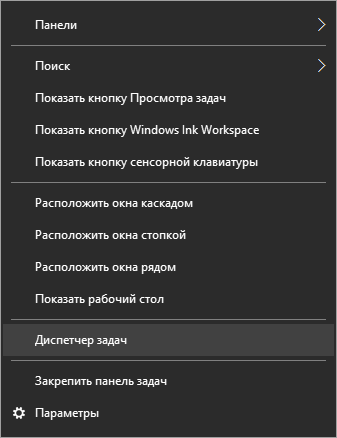
Taskbar. Dacă faceți clic-dreapta pe un spațiu gol de pe bara de activități, veți vedea un meniu, care va fi printre elementele „Managerul de activități.“ Faceți clic pe ea și rulați aplicația dorită. Toate acestea se face numai cu mouse-ul și tastatura nu au nevoie pentru a utiliza în acest scop. Deci, dacă nu doriți să trageți tastatura, atunci această metodă este cel mai bun.
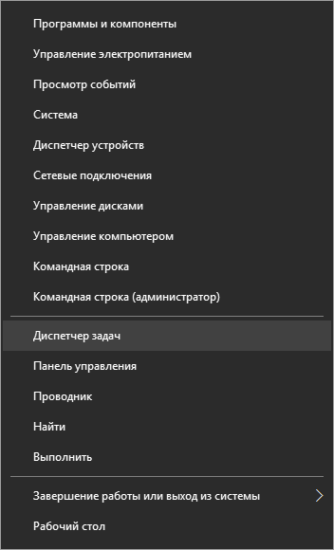
„Start“ buton. Cele mai recente versiuni de Windows, atunci când faceți clic dreapta pe butonul „Start“ se deschide meniul de utilizator avansat (Power User Menu). De asemenea, aceasta poate provoca comanda rapidă pe tastatură Win + X. Ea are o mulțime de puncte pentru a configura și gestiona sistemul de operare, printre care există un „Task Manager“.
Prompt comandă. Pentru fanii tastaturii există o altă cale - rula linia de comandă. Pentru această combinație, apăsați Win + R. în fereastra care apare, tastați taskmgr, apoi apăsați pe Enter.
2. De ce este aplicarea congelat
aplicații congelate este rău. Acesta poate fi descărcat și executați din nou. Dar dacă problema se manifestă în mod constant, puteți încerca să studieze problema și pentru a găsi cauza spânzure.
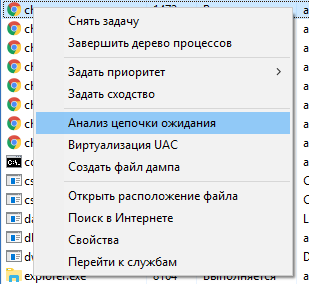
Pentru a face acest lucru din fila „Detalii“ din „Task Manager“, selectați procesul atârnate și faceți clic pe butonul din dreapta al mouse-ului. În meniul care apare, selectați „Analiza lanțului de așteptare.“
3. Reporniți Explorer
Uneori, unele părți ale Windows pot închide. De exemplu: „Taskbar“, „Explorer“, „meniul“ Start „și multe alte elemente. Toate acestea fac parte din shell Windows Explorer (Windows Explorer). Reboot „Explorer“ poate salva în acest caz.
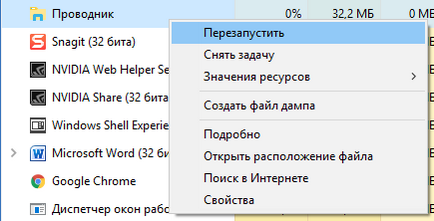
Pentru a face acest lucru, găsiți lista de procese, faceți clic pe Windows Explorer, faceți clic pe butonul din dreapta al mouse-ului și selectați „Restart“.
4. Productivitatea și resurse
Un alt instrument interesant „Task Manager“ este de a monitoriza și a resurselor de performanță, care sunt disponibile în fila „Performanță“. Acolo, puteți evalua utilizarea resurselor și proceselor de calculator pentru a identifica cele mai multe procese „vorace“ cu pierderi de memorie, consultați sarcina excesivă în rețea sau discuri de calculator și multe altele.
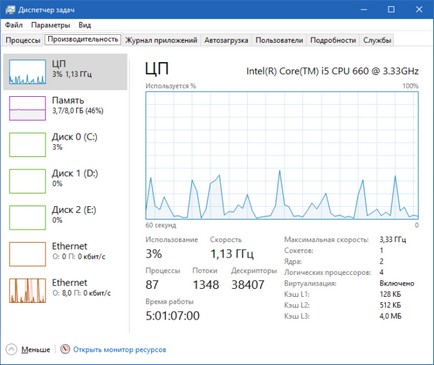
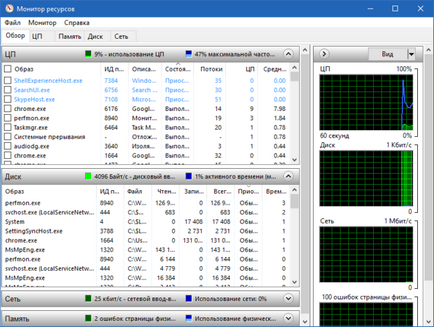
De exemplu, computerul a devenit foarte lent. Executați „Task Manager“ fila „Performanță“ și a vedea că memoria RAM disponibilă este, practic, nu. Apoi rulați „Resource Monitor“ și pot identifica procesele individuale care utilizează memorie mai mult decât altele. Totul este destul de simplu.
În formă simplificată, pentru a obține aceleași informații în fila „Procese“, dacă sortați tabelul după coloana „Memory“.
5. Căutați pe Internet pentru a procesa informații
Uneori, lista de proces poate fi destul de impresionant. Un începător poate speria, deoarece multe dintre programele de pe listă sunt pur și simplu necunoscute. Pentru acest lucru nu a fost, în Microsoft a adăugat elementul de meniu contextual „Căutați pe Internet“.
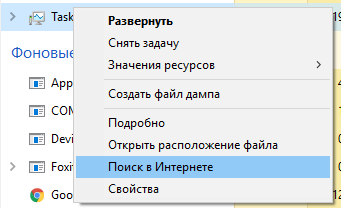
Pur și simplu faceți clic pe butonul din dreapta al mouse-ului pe un curs de necunoscut pe care, alegeți opțiunea „Căutare pe Internet“ și va deschide browser-ul cu rezultatele căutării pentru procesul selectat din meniul care apare. De acolo puteți găsi toate informațiile privind procesul selectat.
6. Coloanele suplimentare în lista de procese
Uneori doriți să vedeți mai multe informații despre procesul decât a fost inițial. Pentru astfel de cazuri, este posibil să se extindă numărul de coloane în lista de procese.
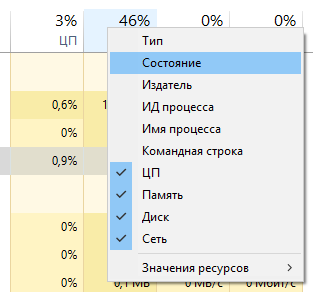
Pentru a face acest lucru, faceți clic dreapta pe titlul de oricare dintre coloanele și bifeze acele coloane pe care doriți să le vedeți.
7. Comutarea între valori absolute și procentuale
Consumul de resurse este util să se știe. Dar, în unele cazuri, de asemenea, este util să se știe cât de mult este consumat sau că aplicarea totalul resurselor disponibile.
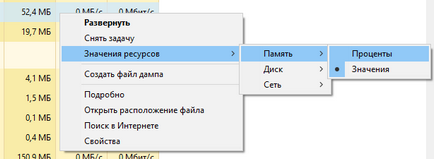
De exemplu, puteți ști că Reg Organizer consumă 53Mb RAM. Un lot sau un pic? Dacă știi cât de mult RAM ai în toate, este posibil să se calculeze actual și despre. Dar este mult mai ușor pentru a comuta doar la afișarea de interes și a vedea că acesta este doar 1,2% din cantitatea totală de memorie RAM.
8. Gestionarea ferestrelor de aplicații
În cazul în care orice aplicație are mai multe ferestre (de exemplu, deschise mai multe documente Word), apoi folosind „Task Manager“, puteți controla ferestrele individuale.
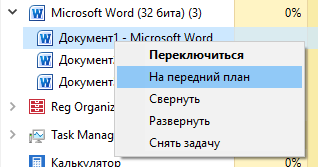
Pentru a face acest lucru, faceți clic pe săgeata în jos de lângă aplicația pe care doriți și să alegeți una dintre ferestre. Faceți clic pe butonul din dreapta al mouse-ului pe elementul selectat, comenzile elemente de ferestre vor fi prezentate în meniul pop-up rezultat. Puteți să-l rostogolească, extinde pe tot ecranul, așezați în fața altor ferestre sau să se închidă.
9. Deschideți locația fișierului
Uneori este util pentru a vedea unde este exact dosarul unui proces. Puteți căuta un dosar în Program Files prin intermediul „Explorer“. Și puteți începe „Task Manager“ pentru a găsi aplicația pe care doriți și du-te la locația direct de la managerul.
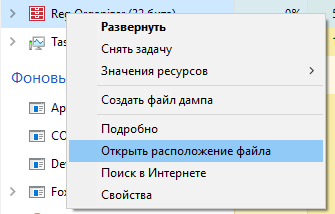
Pentru a face acest lucru, faceți clic dreapta pe programul pe care doriți mouse-ul și selectați „Deschide fișierul de locație“. Se va deschide automat „Explorer“ direct în folderul dorit.
Lansarea 10. Linie de comandă
Dacă faceți clic pe elementul „Running sarcina“, în timp ce țineți tasta Ctrl, apoi deschideți un prompt de comandă (CMD), în cazul în care puteți introduce mai multe comenzi diferite necesare.
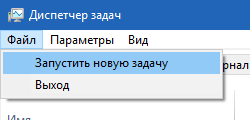
Nu este clar de ce este pus în aplicare în așa fel, ceea ce se adaugă este un astfel de „ascuns“ mod de a rula prin tasta Ctrl, dar cu toate acestea este și funcționează.