Adăugați, ștergeți și vizualizați un editor de încredere - Helpdesk birou
Acest articol descrie ceea ce un editor de încredere, descrie modul de a integra conținutul editorului, și indică, de ce mai sigure proiecte utilizarea de software de la editorii de încredere. În plus, acesta oferă informații cu privire la modul de a adăuga, vizualiza și elimina editorii de încredere, cu o listă de „Trusted Publishers“ în Centrul de Trust.
Selectați acțiunea dorită
Informații privind Trusted Publishers
Codul lor trebuie să fie semnat digital.
Semnătura digitală este validă.
Semnătura digitală este curent (nu a expirat).
certificatul asociat cu semnătura digitală trebuie să fie eliberat autoritate de certificare bine-cunoscut (CA).
Când încercați să executați un cod care nu îndeplinește nici una din aceste cerințe, se deconecteaza de Office și un mesaj de bord cu notificarea de cod potențial nesigur.
Important: Când deschideți un fișier dintr-un anumit editor primi un avertisment că semnătura digitală lipsește sau nu este valid, nu includ conținut activ, și nu adăugați editorul ca încredere până atunci, până când încrederea că codul este derivat din o sursă de încredere. Pentru mai multe informații despre semnăturile digitale și a certificatelor asociate, a se vedea. În a determina fiabilitatea semnăturilor digitale.
Important: În cazul în care un avertisment apare că semnătura digitală este nevalid sau lipsește, nu includ conținutul activ, iar editorul nu adăugați la numărul de încredere mult timp până când încrederea în faptul că codul este de la o sursă de încredere. Pentru mai multe informații despre semnăturile digitale și a certificatelor asociate, a se vedea. În a determina fiabilitatea semnăturilor digitale.
Faceți clic pe fila Fișier.
În avertisment de securitate, faceți clic pe Activare Conținut> Setări avansate.
În „Setări de securitate Microsoft Office“ afișează informații suplimentare despre cauza alerte de securitate, inclusiv informații despre editor, care este indicat în programul său.
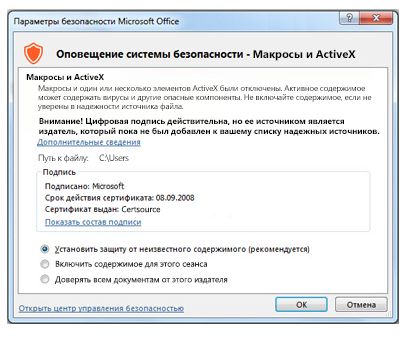
Activarea conținutului activ de la editor la panoul de mesaje
Atunci când un nou conținut activ (de exemplu, au semnat un macro sau add-in) Conținutul unui fișier dintr-un anumit editor apare Mesaj Bar cu o pictogramă scut, avertizare și faceți clic pe Activare. Dacă știți că acest lucru este un editor de încredere, puteți activa conținutul activ. Fișierul va fi un document de încredere. dar editorul nu este considerat a fi de încredere. Pentru mai multe informații despre modul de a face un editor de încredere, a se vedea. Cum se adaugă un editor de încredere atunci când un avertisment de securitate mai târziu în acest articol.
Bar Mesaj cu un sistem de securitate de avertizare și un buton pentru a porni conținutul
Pentru a include fișierul conținut activ
Faceți clic pe bara de mesaje faceți clic pe Activare conținut.
Fișierul este deschis și va fi considerată ca un document de încredere.
Adăugați un editor de încredere atunci când un avertisment de securitate
Pentru a adăuga un editor la lista Trusted Publishers după alertă de securitate
Deschideți fișierul primit de la noul editor.
Faceți clic pe fila Fișier.
În avertisment de securitate, faceți clic pe Activare Conținut> Setări avansate.
Sub Setări, faceți clic pe Microsoft Office Trust toate documentele de la acest editor.
Activarea conținutului activ de la editor, la un moment în care un avertisment de securitate
Pentru a activa obținut din conținutul activ editor la un moment dat, atunci când un avertisment de securitate, faceți clic pe caseta de dialog Microsoft Office Security Options. urmând pașii descriși mai sus. În această fereastră, selectați conținutul Activați pentru sesiunea pentru fiecare din conținutul activ în listă.
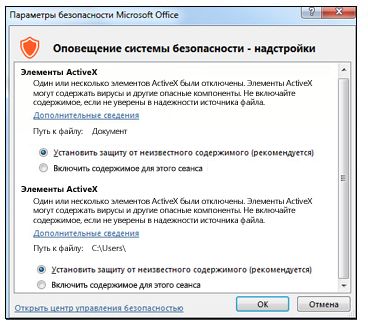
Adăugați un editor de încredere de la Centrul Trust
Dacă știți că conținutul activ (macro-uri, componente ActiveX, conexiuni de date, și așa mai departe. D.) de la un editor nou este de încredere, puteți adăuga ca un editor de încredere în Centrul de Trust.
Pentru a adăuga un editor la lista Trusted Publishers în Centrul de Trust
Deschideți fișierul primit de la noul editor.
Selectați Fișier> Preferințe.
Faceți clic pe Centru> Setări Trust Center> editori de încredere.
Alegeți un certificat de editor din listă și faceți clic pe OK.
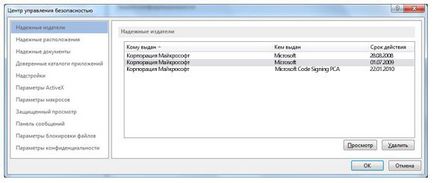
Deschideți fișierul creat de către editor.
Selectați Fișier> Preferințe.
Faceți clic pe Centru> Setări Trust Center> editori de încredere.
În lista de Trusted Publishers, selectați editorul pe care doriți să-l ștergeți și apoi faceți clic pe Ștergere.
Notă: Dacă nu vedeți butonul Delete din lista editorilor de încredere. program Office este rulat fără drepturi de administrator.
În cazul în care Oficiul nu vă oferă o comandă pentru a șterge un editor, program Office este rulat fără drepturi de administrator. Pentru a elimina un editor, trebuie să reporniți programul Office și introduceți acreditările de administrator. În cazul în care computerul execută Windows 7, urmați pașii pentru Windows 7 enumerate mai târziu în această secțiune.
Pentru a porni programul Office ca administrator
Glisează de la marginea din dreapta a ecranului, și faceți clic pe Căutare. Dacă utilizați un mouse-ul, indicați spre colțul din dreapta sus al ecranului, așteptați butonul miracol-panou, apoi faceți clic pe Căutare.
Introduceți numele programului Office, cum ar fi Word. Fereastra de rezultate a localiza programul Office, apoi apăsați și mențineți sau faceți clic dreapta pe mouse-ul. Eliberați pentru a afișa meniul și apoi faceți clic pe Executare ca administrator.
Dacă sunteți conectat la calculator fără a utiliza un cont cu privilegii de administrator, Windows vă solicită numele și parola unui cont astfel de drepturi în fereastra Control cont utilizator.
Când ați terminat modificarea listei de editori de încredere, închideți programul Office.
Performanța programului Office ca administrator este mai puțin sigură decât un utilizator normal.
În cazul în care computerul execută Windows 7, utilizați următoarea procedură.
Pentru a porni o aplicație Office pe Windows 7 ca administrator
Faceți clic pe butonul Start, pe Toate programele> Microsoft Office.
Faceți clic dreapta pe programul Office, cum ar fi Word.
Selectați Executare ca administrator.
Dacă sunteți conectat la calculator fără a utiliza un cont cu privilegii de administrator, Windows vă solicită numele și parola unui cont astfel de drepturi în fereastra Control cont utilizator.
Când ați terminat modificarea listei de editori de încredere, închideți programul Office.
Performanța programului Office ca administrator este mai puțin sigură decât un utilizator normal.