Ajustați efecte vizuale în Windows 7 și Windows 8 PC pentru începători și începători

Efecte vizuale din Windows concepute pentru a face de lucru în Windows mai plăcut pentru utilizatori. Mai ales versiunea de Windows 7 și Windows 8 se disting prin frumusetea lor, ci și mai exigente de resurse informatice. Deși toate computerele moderne funcționează bine în aceste interfețe, mulți proprietari de laptop-uri low-cost, netbook-uri, tablete, se pot observa probleme cu performanța sistemului. sistemul de operare Windows, în astfel de dispozitive își pierde viteza.
Prin urmare, dezactivarea unor efecte minore pot fi realizate printr-o accelerare semnificativă a sistemului, dar nu suficient pentru a accelera computerul ca un întreg. Pentru a accelera computerul. va trebui să configurați un set de parametri diferiți. cum ar fi opțiuni pentru a dezactiva pentru Windows 7. cont, de asemenea, dezactiva servicii care nu sunt necesare, și așa mai departe.
utilizator Windows poate dezactiva oricând efectele vizuale, dacă este necesar, că suntem și de a face.
Cum de a personaliza efectele vizuale în Windows 7?
Dacă ați decis să accelereze performanța sistemului dezactivând efecte vizuale, nu aveți nevoie pentru a comuta la schema de design clasic. Trebuie doar să configurați corect efectele vizuale din Windows 7.
Pentru a configura efectele vizuale din Windows 7 fără a dezactiva modul Aero, trebuie să mergeți la managerul de efecte vizuale. Acest lucru se poate face în mai multe moduri, cel mai usor - este de a deschide meniul „Start“ în bara de căutare introduceți „Visual Effects“ și faceți clic pe linia „Setarea prezentării și performanței sistemului.“ Ca rezultat, fereastra se deschide Managerul de setări de efecte vizuale.
A doua modalitate este de a rula meniul „Start“, du-te la „Control Panel“. Faceți clic pe linia „Verificarea stării computerului.“
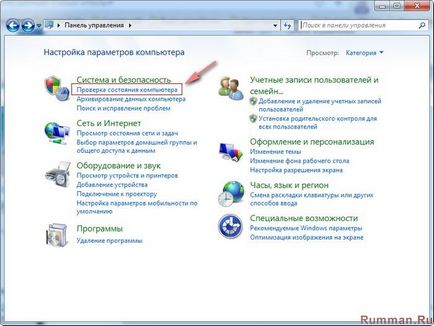
Apoi, du-te la elementul „informații despre performanța computerului.“

Apoi, din nou, în meniul din stânga, selectați „Ajustare efecte vizuale“
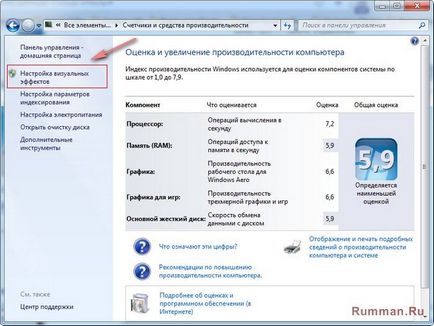
După cum puteți vedea, în mod implicit, toate efectele vizuale pentru cea mai bună vizualizare.
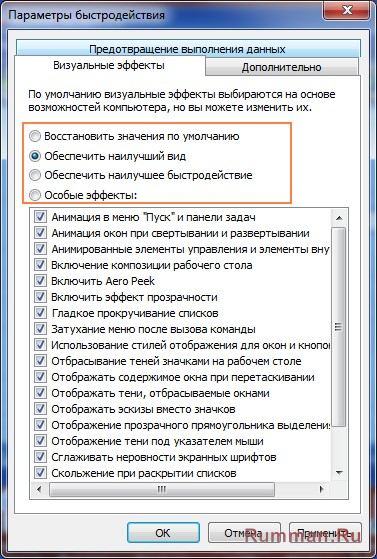
De asemenea, puteți vedea opțiunea „Ajustare pentru cea mai bună performanță“ în alegerea pe care Windows va diagramă design gri clasic, dar este posibil să crească foarte mult performanța sistemului.
Pentru a nu pierde un aspect atractiv de Windows și, în același timp, să profite de performanță, selectați elementul „setări speciale“. În lista de mai jos efecte de Windows dezactiva toate efectele, cu excepția următoarelor linii:
- Activați compoziția desktop-
- Utilizați stiluri de afișare ferestre și butoane
- Miniaturile de afișare în loc de icoane
- margini netede fonturilor de ecran.
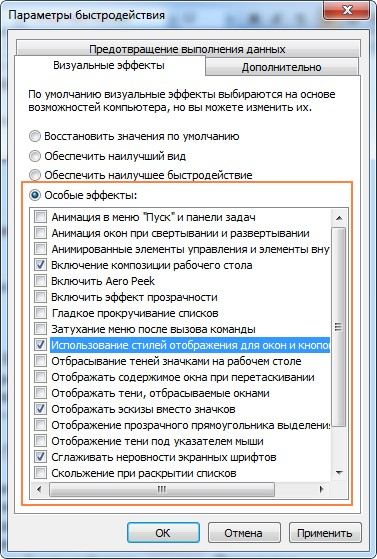
Dacă doriți să restaurați setările vechi, selectați „Restore Defaults“.
În cazul în care, după ce salvați modificările pe care le-au pierdut o interfață Aero transparentă, puteți activa prin clic dreapta pe desktop și selectați „Personalizare.“
Mai mult, „culoarea și aspectul ferestrelor“, bifați caseta „Enable transparență“ și faceți clic pe „OK“
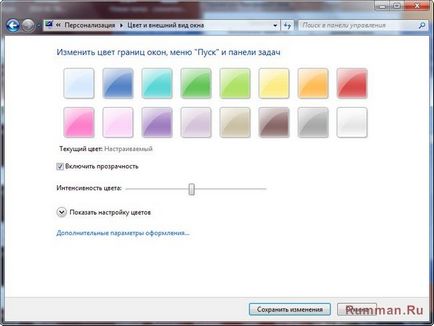
Cum de a personaliza efectele vizuale în Windows 8?
Pentru a regla efectele vizuale în Windows 8, aveți nevoie pentru a deschide bara de căutare prin apăsarea Win + Q. Introduceți cuvântul de căutare „Efecte vizuale“, chiar sub punctul „Setări“ și faceți clic pe „Setarea prezentării și performanței sistemului“

În continuare dezactiva toate efectele, cu excepția următoarelor:
- Concluzii miniaturi în loc de icoane
- Efectele de amortizare și alunecare la accesarea meniului
- neregularitățile netezirea fonturilor
- Animație pe Taskbar
- Animați Windows atunci când minimizând și implementare
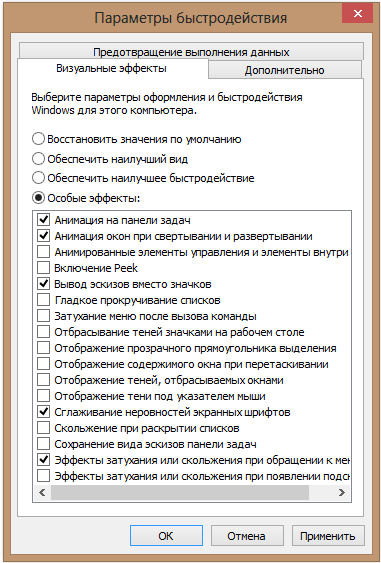
Faceți clic pe „Aplicare pentru a salva setările.“
Mult noroc! Până când ne vom întâlni din nou în paginile Rumman.ru blog.