Ca fiecare utilizator ar trebui să știe despre sarcini ferestre Manager, în timpul săptămânii de suport tehnic
Windows Task Manager este un instrument puternic, care vă va ajuta să înțelegeți de ce computerul incetineste, va ajuta la eliminarea excesul cu un proces de funcționare și a reveni la performanțele computerului. În versiunile de Windows 8 și mai sus, task manager îmbunătățit și adăugat la pornire și multe alte funcții, dar acest lucru este totul în ordine.
Deschide Managerul de activități:
- folosind tastele Ctrl + Shift + Esc

Windows Task Manager
- faceți clic pe bara de activități pe butonul din dreapta al mouse-ului și selectați Task Manager
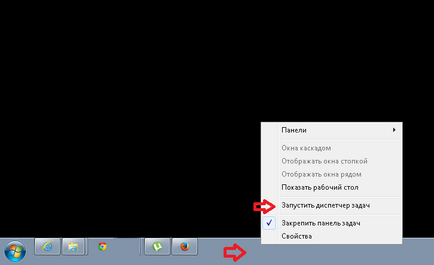
Windows Task Manager
- apăsați pe Ctrl + Alt + Del și apoi selectați Start Task Manager
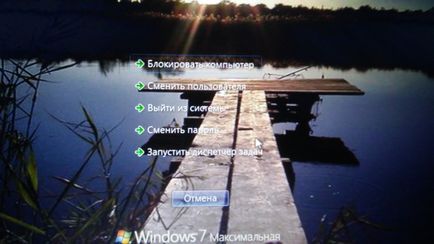
Windows Task Manager
Vezi descărcare și memorie fizică:
În Windows 7, în fila Aplicații puteți vedea toate aplicațiile deschise, și cu butonul End sarcină poate fi rapid închide, chiar dacă atârnă de aplicare. Această filă nu este posibil pentru a vedea utilizarea resurselor și, de asemenea, nu veți vedea aici programe care rulează în fundal de funcționare
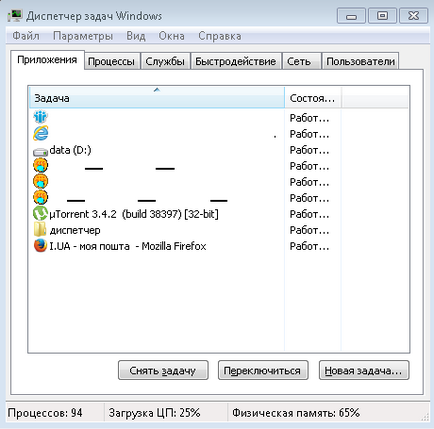
Windows Task Manager
În fila Procese, puteți vizualiza toate procesele care rulează pe computer, inclusiv cele care rulează în fundal. Le puteți sorta după nume sau faceți clic pe memoria antet și a vedea care procesele sunt folosind cele mai de memorie. Dacă faceți clic pe Afișare procese de la toți utilizatorii, puteți vedea procesele de sistem care rulează în prezent și dacă nu sunteți un utilizator de computer - va afișa procesele începute de alți utilizatori.
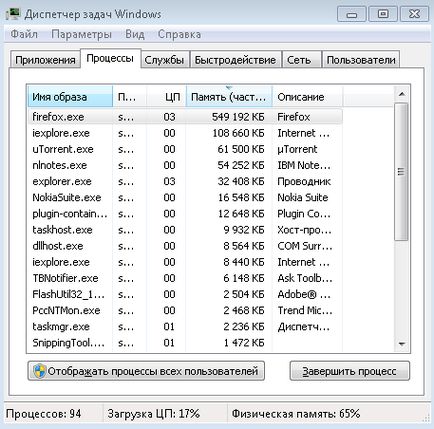
Windows Task Manager
Puteți merge la View => Select Columns => adăugați sau eliminați opțiunile dorite.
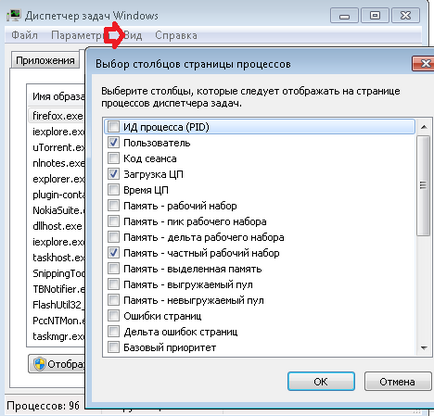
Windows Task Manager
În Task Manager, Windows 8 în aceleași afișează fila Procese: sarcina pe CPU, RAM, disc, și de rețea. Aceste informații sunt, și Windows 7, dar este împrăștiată în file.
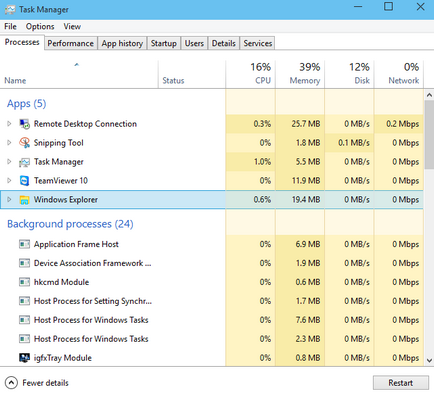
Windows Task Manager
Kill programe de fundal:
Dacă închideți unele programe sau ați jucat jocul, închis, iar calculatorul continuă să încetinească - închide procesul de frânare calculatorul. Deschideți Managerul de activități și în fila Procese a procesului de alegere, dacă nu cunoașteți numele computerului și doar atât de lent - faceți clic pe tab-ul de memorie, toate procesele vor fi clasificate în funcție de cantitatea de memorie de utilizare, este necesar să se închidă cel mai mare, iar computerul va funcționa mai bine. Alocați procesul necesar și faceți clic pe End Process
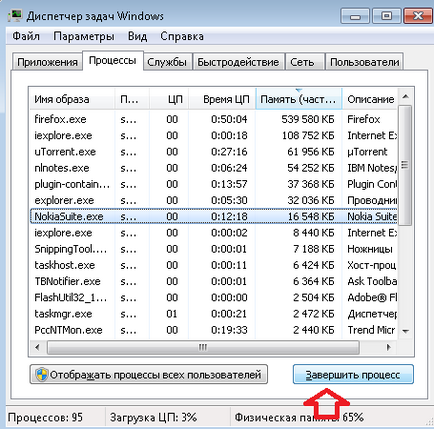
Windows Task Manager
după ce faceți clic pe End Process - va apărea o fereastră de avertizare sunteți de acord să-l apăsând din nou procesul final
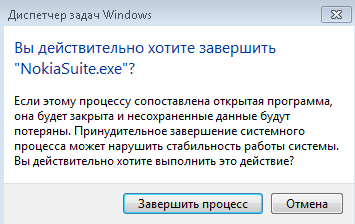
Windows Task Manager
încărcarea procesorului și a memoriei de utilizare:
Mergeți la fila Performanță pentru a vedea cât de mult este încărcat procesor utilizat și cât de mult de memorie momentul. Există, de asemenea, un grafic de utilizare a procesorului pentru o anumită perioadă de timp și modul în care se schimbă, mai jos există un program de utilizare a resurselor de sistem într-o anumită perioadă de timp, puteți vedea cum sa schimbat.

Windows Task Manager
Dacă descărcarea de RAM și procesor la vârf și computerul încetinește - aveți nevoie pentru a merge la fila Procese și îndepărtați excesul, în cazul în care sarcina este întotdeauna pe vârf - aveți nevoie pentru a curăța computerul și îndepărtați excesul cu o pornire. Dacă după curățare procesor și RAM a computerului de la vârf - ar fi frumos pentru a adăuga un pic mai puternic decât procesorul computerului sau mai mult RAM.
Vezi activitatea de rețea:
Pentru a vedea sarcina de pe rețeaua de calculatoare - du-te la fila Rețea, puteți vedea graficele de încărcare pentru fiecare adaptor de rețea
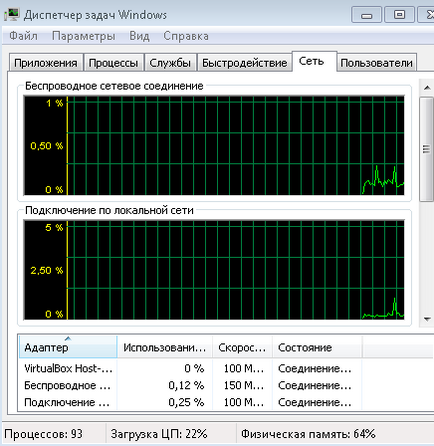
Windows Task Manager
Windows 8 informații despre rețeaua situată în fila Performanță,
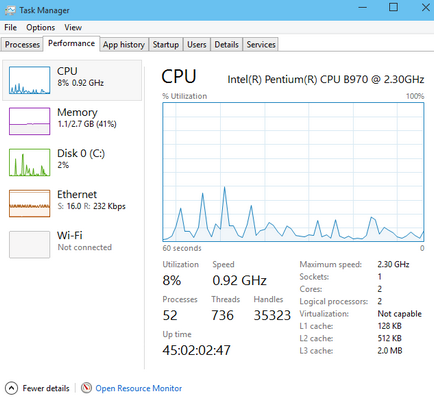
Windows Task Manager
Vezi activitatea de rețea:
Puteți vedea ce aplicații au acces la rețea și de modul în care resursele de rețea pe care o folosesc în fiecare zi. Faceți clic pe fila Performance => Resource Monitor
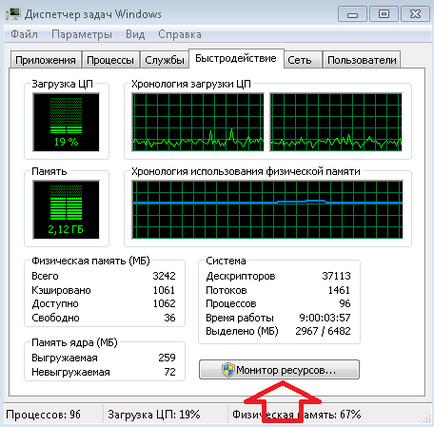
Windows Task Manager
În fila Rețeaua prezintă procesele de activitate de rețea. Vă rugăm să rețineți că spectacolul procesele nu numai cei care sunt conectate la Internet, dar, de asemenea, cei care sunt pur și simplu, folosind o rețea locală
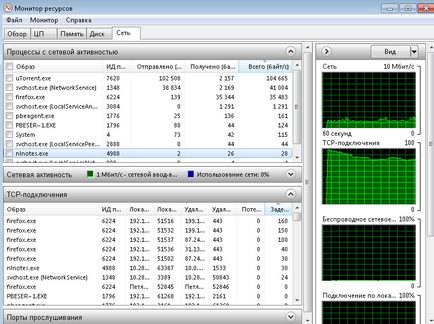
Windows Task Manager
În Windows 8, activitatea de rețea pentru fiecare procesor poate fi vizualizat în fila Procese.
Ce procese sunt resurse de disc:
În performanța => Resource Monitor => fila Disk - arată procesele care utilizează discul pentru a citi și de a scrie cel mai mult
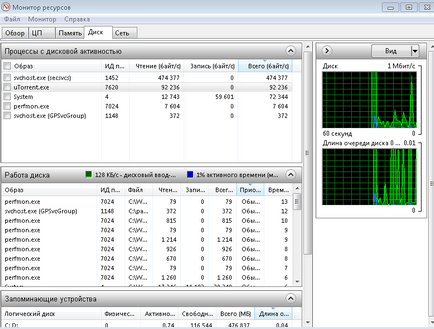
Windows Task Manager
În Windows 8 pentru a vedea procesele care utilizează discul - trebuie să mergeți la fila Procese.
În Windows 8 (sau mai mare), în Task Manager, puteți gestiona programele care încep cu calculatorul (eliminați inutile)
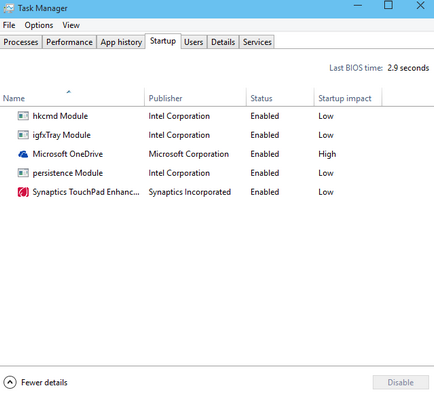
Windows Task Manager
În Windows 7, gestionează programele care încep cu computerul, puteți utiliza managerul de pornire. sau prin CCleaner
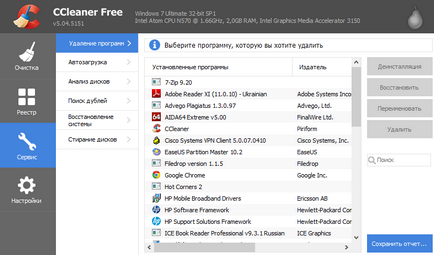
Windows Task Manager