Cum de a converti MKV la AVI, MKV convertor folosind vi - aplicații icecream
În primul rând, ar trebui să descărcați Înghețata Media Converter de pe acest site - pentru aceasta trebuie să faceți clic pe butonul „Download“ și salvați fișierul de descărcare. Apoi, activați fișierul și începe instalarea în conformitate cu instrucțiunile asistentului virtual. Procesul durează mai puțin de un minut, iar la finalizarea acestuia, utilizatorul poate începe conversia fișierelor în conformitate cu sarcinile.
Adăugați un fișier MKV
Programul include două butoane cu care utilizatorul poate adăuga fișiere pentru a converti, „Add File“, în colțul din stânga sus și „Adăugați un fișier pentru a începe!“ În mijlocul ferestrei.
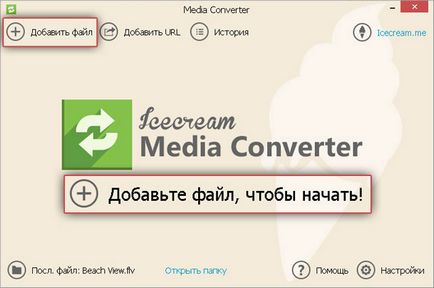
Programul va trimite utilizatorul către un nou panou, în cazul în care acesta trebuie mai întâi să faceți clic pe câmpul corespunzător și încărcați fișierul de pe computer utilizând Windows Explorer.
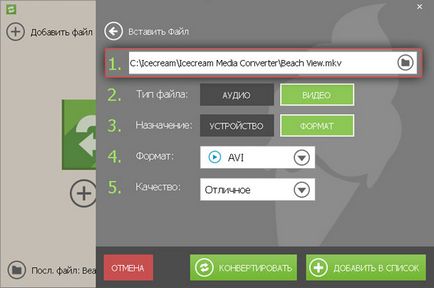
Configurarea parametrilor de conversie
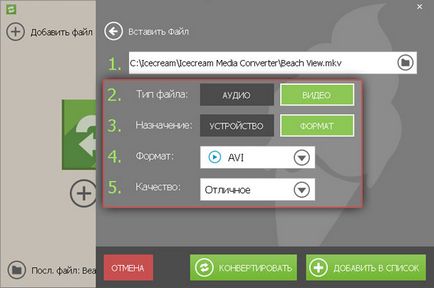
Start pentru a converti MKV la AVI
După ce toate setările sunt configurate, puteți începe de conversie. Dacă nu aveți de gând să se ocupe mai mult de un fișier, trebuie doar să faceți clic pe „Convert“ în colțul din dreapta jos al panoului. După aceea, programul va începe de conversie fișier MKV în format AVI. În timpul de conversie a utilizatorului sunt disponibile controale, cum ar fi „Pauză / Reluare“ și „Cancel“ (acestea sunt situate în partea de jos a ecranului de proces) - acestea pot fi utilizate pe parcursul întregului proces până la finalizare.
În cazul în care utilizatorul dorește să efectueze conversia în modul de lot, după setarea parametrilor primului fișier pe care va trebui să faceți clic pe „Adăugați la lista“ în colțul din dreapta jos. Fișierul este mutat în „coadă“, iar utilizatorul poate în același mod de a adăuga fișiere suplimentare și le prelucrează în același timp, prin apăsarea butonului „Conversie“.
Când procesul este complet, o fereastră nouă pop-up cu butonul „Open Folder“, în mijloc. Făcând clic pe acest buton va trimite utilizatorul către folderul în care sunt salvate fișierele convertite.