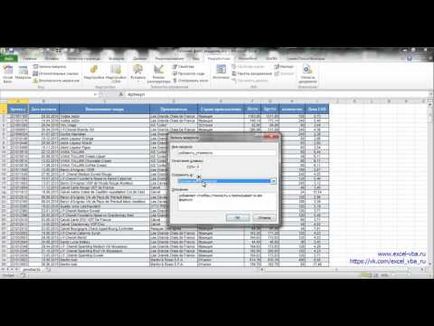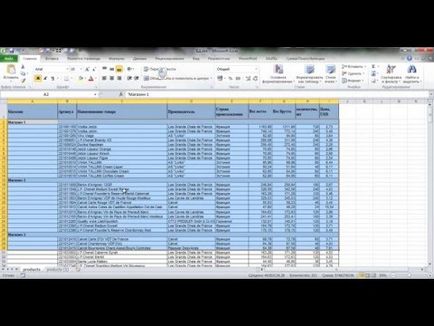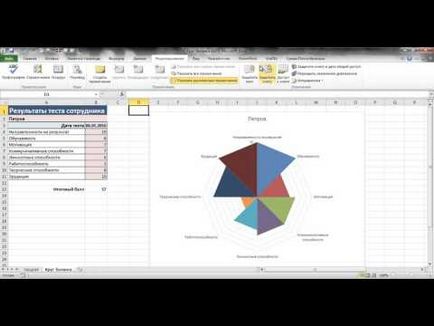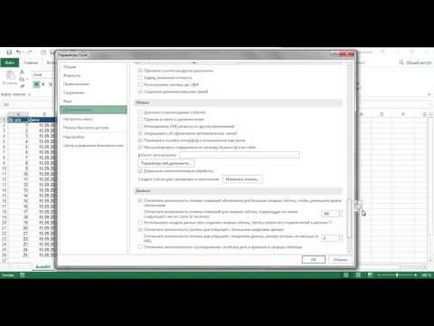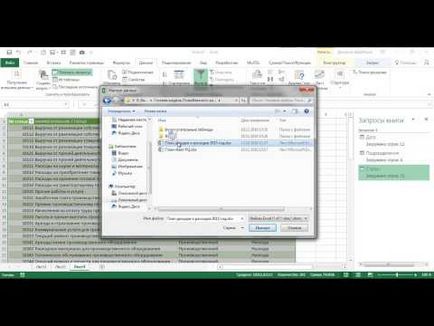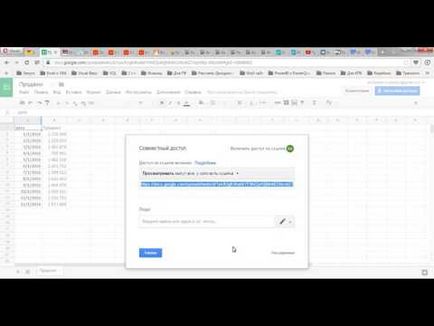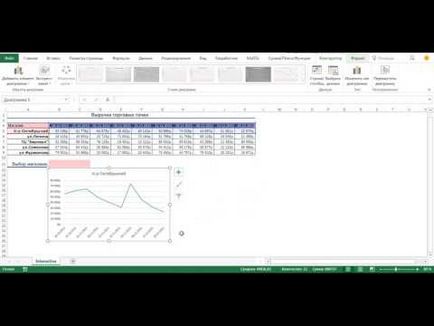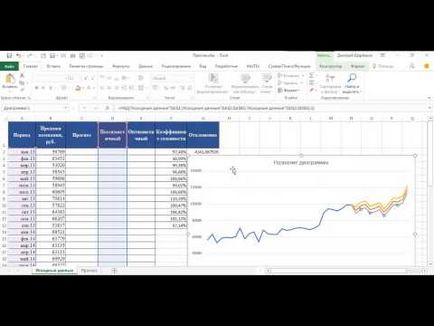Cum pentru a vizualiza etapele de calcul formule, Excel pentru toate
Ai de multe ori pentru a face față cu dosarul altcuiva de neînțeles la prima vedere formule? Se pare să spună, dar cum? La fel ca și doresc să înțeleagă cum funcționează orice mega-formulă - dar cum se face? Vreau să vă spun despre un cuplu de pași simpli pe care trebuie să faceți pentru a înțelege funcționarea orice formulă. Să încercăm să înțelegem exemplul cu formula articolului meu: Cum se obține o listă de valori unice (non-recurente)? :
= INDEX ($ A $ 2: $ A $ 51; SMALL (IF (COUNTIF ($ C $ 1: C1; $ A $ 2: $ A $ 51) = 0 LINE ($ A $ 1: $ A $ 50)), 1))
Ceea ce avem nevoie pentru a începe:
Va apărea un formular
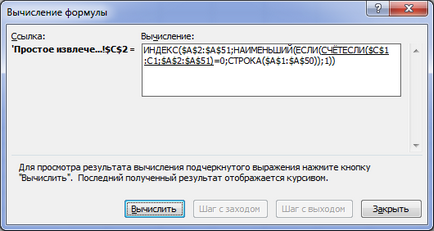
De fiecare dată când apăsați butonul Calculate (evaluare) următoarea etapă a formulei de calcul se va face în fereastra de formă este afișată această etapă. Calculat în prezent parte din formula (etapa) pune accentul pe o singură linie.
Ce trebuie să știți: calculeze mai întâi funcția cea mai profund imbricate, și numai atunci prima. Prima si functia de primar, vom indexa. și cel mai profund imbricate - COUNTIF. Prin urmare, în exemplul nostru, următoarea formulă este funcția COUNTIF etapă de calcul și este afișat în paranteze pentru rezultatul acestei funcții. Ie pentru fiecare interval de valori $ A $ 2: $ A $ 51 la va afișa numărul - câte ori această valoare se găsește în intervalul de $ C $ 1: C1. pentru că Aceasta este prima linie de formula - va fi zerouri:
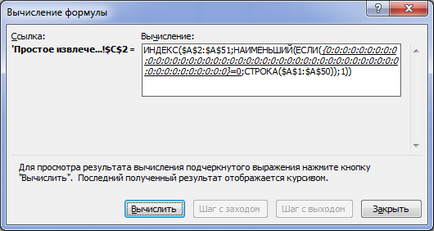
În plus, calculul se va face dintr-o expresie logică = 0. rezultatul compararea COUNTIF funcției cu zero. Rezultatul va fi TRUE sau FALSE.
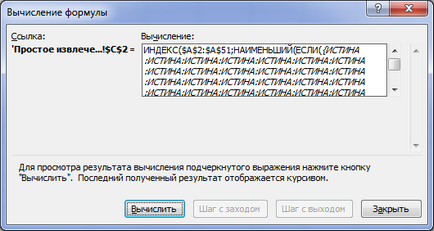
Acest rezultat (TRUE, FALSE) este procesat suplimentar IF funcția. Și dacă avem condiție: dacă COUNTIF este zero (de exemplu, în cazul în care rezultatul este TRUE), apoi în cazul în care numărul liniei de retur (ROW ($ A $ 1: $ A $ 50)), în cazul în care nu - se va întoarce FALSE.
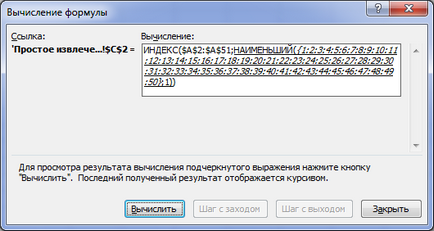
pentru că Funcția SMALL funcționează numai cu numere, ignorând orice altă valoare, atunci nu va fi luată în considerare fals (deoarece este o valoare booleană, nu numărul.), și va selecta numai numerele - și care este baza formulei.
În acest exemplu a fost mai ușor de înțeles (pe cât posibil) discuta pe scurt principiul de funcționare a acestei formule, în cazul în care valoarea în intervalul $ A $ 2: $ A $ 51 este găsit în intervalul de O formula (pe linia de mai sus) $ C $ 1: C1. COUNTIF returnează o valoare non-zero și va MINTI. Dacă această valoare încă - va fi zero și cel mai puțin va fi dat numărul liniei. Și în linia numărul este trecut la index. care returnează valoarea curentă a numărul rândului. Pentru a înțelege mai fidel aceste formule trebuie să ia în considerare nu numai cu formula primei celule, dar un cuplu de acestea.
În plus față de butonul Calculate în această fereastră, există și altele: Step Into (pas în) și etapa (pasul Out). Ei fac aproape același lucru, dar nu sunt disponibile pentru toate tipurile de formule, ci numai pentru cele care implică referințe la celulă cu alte funcții. Dacă calculate în momentul în care funcția conține în ea o referire la celula în care înregistrarea este o altă funcție sau formulă - Step Into (Step In) afișează fereastra calcul această funcție (formula) si activeaza celula cu formula. Astfel, acest buton este disponibil numai atunci când etapa de calcul de calcul formula de bază vine la foarte această referire la revendicările anexate. Randament pas (Step Out) întoarce astfel la calcularea formulei de mai sus.
Un mic sfat practic: dacă utilizați instrumentul calculează cu formula pentru a găsi eroarea în formula sa de căutare de eroare în formula utilizată este intervale prea mari, apoi a parcurge etapele unei formule incomode. Pentru a face mai ușor - puteți reduce intervalele de celule la 10, selectați celula cu eroarea și a vedea rezultatul calcularea pas - toate celulele participante sunt vizibile și mai ușor de înțeles în cazul în care eroarea este.
Desigur, în cazul în care o formulă creată de altcineva, această abordare nu este întotdeauna valabil pentru formule complexe, cum variație variază, fără a înțelege ceea ce poate duce la formula rupt în acest caz, etapele de calcul vedere inutile.
Există o altă posibilitate de a analiza etapele de calcul. Selectați celula cu formula dorită în bara de formule pentru a muta acolo și izola fragmentul de formula, rezultatul care este necesară pentru a obține calcul:
apoi, încă selectat apăsați tasta F9. Blocul selectat dintre formula va fi calculată, iar rezultatul este plasat pe locul selectat cu formula unității:
Îmi place această metodă este mai puțin, deoarece aceasta nu indică calculul exact pași, și calculează blocul de timp alocat. Prin urmare, acesta poate fi aplicat în cazurile în care ordinea de evaluare este cunoscută, și este necesar doar pentru a se asigura că formula unității de interes funcționează corect.