Cum să taie o parte a imaginii în Photoshop
Programul este foarte funcțional și bogat într-o varietate de instrumente și filtre. Același efect poate fi produs moduri foarte diferite. Prin urmare, fiecare designer poate alege un mod convenabil.
Astăzi ne vom uita la modul în care puteți tăia imaginea și suprapuneți-l pe un fundal diferit în diferite moduri, și ia în considerare argumentele pro și contra pentru fiecare.
Pentru a începe o mică digresiune. Pentru a fi clar despre ce se va discuta câteva cuvinte despre modul în care activitatea în Photoshop.
Putem deschide o imagine existentă sau să creați unul nou. După aceea, am devenit instrumente active și opțiuni de meniu pentru editare.
Noi ar trebui să acorde o atenție la caseta cu straturi. Vor fi majore straturi remaniere și reordonare. In mod constant trebuie să se separe diferite straturi. Merită să acorde o atenție!
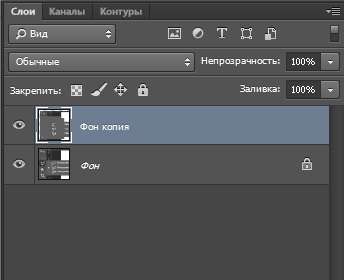
În acest caz, dacă nu ați copiat, nu a alocat, nu editat, etc. atunci poate pur și simplu evidențiați stratul dorit. Pentru a evidenția stratul pe care doriți, trebuie doar să-l găsiți în cutia de straturi (straturi) și să-l activă făcând clic pe ea cu mouse-ul.
Ne putem ascunde, de asemenea, stratul, făcându-l invizibil sau să-l blocați pentru a împiedica modificările neintenționate.
1. Eraser.
Poate cel mai simplu mod de a elibera spațiu suplimentar nu numai pentru notebook-uri, dar în Photoshop. Acest instrument poate fi accesat prin apăsarea E.
Prin ea însăși, guma de șters este destul de greoi, dar modificările - „Eraser Context“ și „Magic Eraser“ atunci când este utilizat cu atenție și cu bună izorazhenii original, poate aduce rezultate bune.
instrument Radieră fundal șterge „Context“, adică o regiune cu care ați început să utilizați radiera când butonul stâng al mouse-ului apăsat. Zona de odihnă Radiera de fundal recunoaște automat ca mai semnificativ și nu o șterge în timp ce sunteți la el prea nu a urcat.
instrument „Magic Eraser“ funcționează pe principiul "Magic Wand". Un alt instrument pe care îl considerăm mai jos. pixeli similare alocate de culoare și luminozitate.
2. Izolarea.
Bara de instrumente (în mod implicit este situat pe partea stângă), selectați pictograma cu imaginea pătrat indicate prin linii punctate (ris_1). Avem un meniu contextual din cele patru sub-elemente.
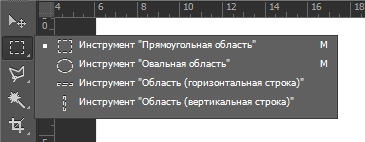
Alegerea o selectie dreptunghiulara, putem aloca suprafață dreptunghiulară, respectiv, dacă luăm un cerc în jurul zonei evidențiate. Putem aloca, de asemenea, o linie orizontală sau verticală de un pixel larg (ultimele două opțiuni).
Cu aceste instrumente pe care le putem evidenția zone ale imaginii pentru editare ulterioară. Dar această metodă este valabilă numai în acele cazuri rare, atunci când lucrăm cu primitivele. Ie Vom aborda această metodă dacă doriți să selectați și să taie una sau mai multe dreptunghiuri, sau o serie de cercuri. Pentru a reduce oricare dintre fotografii, vom avea nevoie de instrumente mai sofisticate.
Ei bine, să presupunem că am identificat dreptunghi sau cercul nostru, iar acum apăsați pe Ctrl + J. Notă - strat trebuie să fie activ, adică, Ar trebui să fie evidențiate în albastru. Pentru a se bucura de un rezultat, avem nevoie pentru a opri vizibilitatea stratului inferior.
Acum vom vedea rezultatul pe un fundal transparent.
Am terminat cu primitivele și merge mai departe.
Pierderea este, în esență, o modificare a alocării. Cea mai recentă versiune de Photoshop are o pierdere de trei modificări. Putem selecta obiecte folosind instrumentele „Pierdere“ „Pierdere poligonal“ „Pierderea magnetică“.
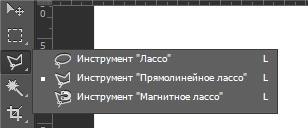
Pentru a înțelege modul în care acestea funcționează este necesar să încercăm de fiecare instrument în această serie.
Cu mai multe imagini complexe de formă pot fi izolate folosind aceste instrumente. Printre cele câteva dezavantaje ale acestui instrument este de remarcat faptul că reducerea este prea complexe forme problematice. Acest lucru se datorează în primul rând faptului că informațiile despre zona selectată stocate în memoria tampon și în momentul în care selecția este prea complexă, atunci pur și simplu nu poate avea suficientă memorie RAM, caz în care calea tocmai l-ați selectat va fi plecat, și veți obține un mesaj de eroare. În al doilea rând, dacă faceți clic din greșeală fotografie de două ori cu mouse-ul în loc de bucla se termină din neatenție de alocare mai devreme decât este necesar.
Selecția cu pierderea este potrivit pentru tăierea imaginilor de complexitate medie. Odată ce am identificat porțiune a imaginii cu ajutorul pierderii putem edita sau tăiate pe stratul următor prin apăsarea Ctrl + C, și apoi Ctrl + V. Utilizarea marchiza prin pierderea nu diferă de la locul de muncă cu alte secreții.
4. Selecția rapidă.
Scula de eliberare rapidă (tasta W) ne permite să punem accent pe elementele ale complexului, în cazul în care acestea sunt plasate pe un fundal contrastant. De exemplu, un pătrat negru pe fond alb.
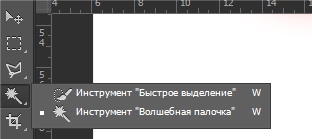
Dacă alegem instrumentul „Bagheta magica“, care va fi capabil de a personaliza alocarea de opțiuni pentru el. Pentru a evita pixeli albi care nu sunt necesare la marginile imaginii întuneric ar trebui să experimenteze cu setările parametrilor „Toleranță“. Selecția trebuie să fie mai lină ar trebui să includă „Aplatizare“. Pentru a iesi in evidenta din toate pixelii straturilor de imagine nevoie pentru a pune o casetă de selectare pe elementul: „Sample toate straturile.“
Instrumentul de eliberare rapidă poate fi extrem de util în cazul în care imaginea este destul de un contrast. Uneori este posibil să se adauge contrastul imaginii, în scopul de a utiliza apoi eliberare rapidă, dar acest lucru nu produce întotdeauna efectul pozitiv. În general, în combinație cu alte metode de izolare oferă un efect bun.
Instrument numit mască de strat în AdobePhotoshop cred că este una dintre cele mai valoroase din pachetul grafic.
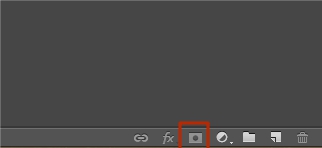
Cu aceasta, putem foarte repede painlessly a scăpa de pixeli inutile. A scăpa de pixeli inutile vor fi nedureros pentru simplul motiv că masca strat ne permite să se întoarcă cu ușurință totul în loc.
Pentru a adăuga o mască strat de imagine, avem nevoie doar pentru a face un strat activ dorit și apoi faceți clic pe pictograma „Adăugați o mască de strat“, care este situat pe straturile de ferestre.
Acum, dreptul imaginii noastre, vom vedea o mască. Dacă o mască de strat este complet umplut cu negru este imaginea noastră spre stânga este complet transparent, și anume de fapt, noi nu o vedem deloc. În cazul în care masca nostru vopsit în alb, vom vedea, respectiv stratul de la care se aplică masca.
Pentru a edita masca, avem nevoie pentru a face activ, adică, click pe ea în fereastra Straturi.
6. Quick Mask.
Modul Quick Mask poate fi activat în bara de instrumente (pe ris_3 evidențiată în dreptunghi galben), sau prin apăsarea Q.
Modul Quick Mask este activat, puteți selecta partea necesară folosind o varietate de instrumente de turnare. După ce am activat masca rapidă, putem umple imaginea noastra cu un singur roșu, iar intensitatea umplerii va depinde de modul în care obiectul va fi evidențiat. Esența Quick Mask este evidențiat faptul că este imaginea care a fost vopsit în roșu (puteți schimba culoarea de umplere alpinism în setările de program).
De exemplu, putem pune un gradient, apoi va șterge o parte din care rezultă radiera gradient de culoare roșie, și apoi corectați toate instrumentele de pensulă. Tot acest timp vom fi capabili să lucreze numai cu roșu transparent. După aceea, avem nevoie de siguranta pentru a ieși din Quick Mask! Facem acest lucru, de asemenea, butonul Q sau prin apăsarea unui buton în partea de jos a barei de instrumente.
În general, masca dă rezultate bune și rapide, dar nu este potrivit pentru izolarea de imagini foarte detaliate.
Pentru a evidenția domeniile detaliate complexe ale sculei se potrivește perfect. Eu folosesc acest instrument mai des, deoarece oferă o mai mare precizie de decuparea imaginii și control deplin asupra procesului.
Baza acestei metode este un instrument vector "Pen".
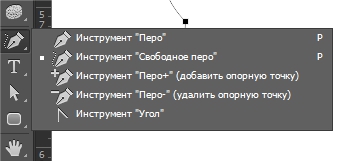
Alegerea Pen Tool (hotkey P), vom crea o formă care poate fi ulterior ușor editate sau exportate în alte aplicații, de exemplu, în Illustrator.
După ce ne-am încercuit conturul instalației noastre, avem nevoie pentru a închide frontiera bucla la selecția ulterioară corectă și editare. Apoi, du-te la fereastra de lucru cu bucle și apăsați de două ori pe calea noastră, atunci există o propunere pentru a numi caseta de dialog calea noastră de lucru nume „Buclă 1“, sunt de acord și a lovit OK.
Acum, pentru a selecta zona acestei forme, trebuie să țineți apăsată tasta Ctrli faceți clic pe mouse-ul pe imaginea conturului în fereastra cu contururi. Odată ce calea noastră a stat afară, putem lucra cu ea ca și cu o selecție regulată.
8. Combinație.
Noi am considerat că nu toate instrumentele care vor ajuta să selectați o parte dintr-o imagine în Photoshop, să-l taie.
Dar eu pot să spun din experiența personală că este adesea cel mai bine de a folosi o combinație de metode diferite.