Cum se schimba extensia de fișier în Windows
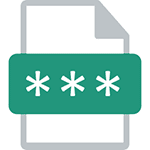
Schimbați extensia de fișier separat
Să începem cu faptul că, în mod implicit în Windows 7, Windows 8.1 și 10 extensii nu sunt afișate fișierele (în orice caz, pentru acele formate, care sunt cunoscute în sistem). Pentru a schimba expansiunea lor trebuie să-l porniți mai întâi pe ecran.
Pentru a face acest lucru în Windows 8, 8.1 și Windows 10 puteți merge printr-un conductor dosarul care conține fișierele pe care doriți să-l redenumiți, selectați Explorer „View“ meniu, și apoi, în secțiunea „Arată sau ascunde“ includ „extensiile de nume de fișier“ .
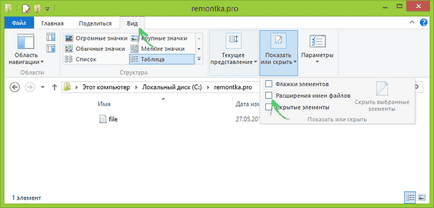
Următoarea metodă este adecvată pentru Windows 7, precum și pentru acele versiuni OS deja menționate, extensiile de afișare este pornit de aceasta, nu numai într-un anumit dosar, dar, de asemenea, în întregul sistem.
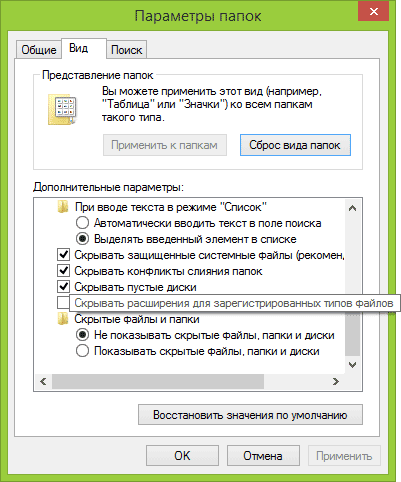
Apoi, chiar în Explorer, aveți posibilitatea să faceți clic dreapta pe extensia de fișier pe care doriți să o modificați, selectați „Redenumire“ și introduceți o nouă extensie după punct.
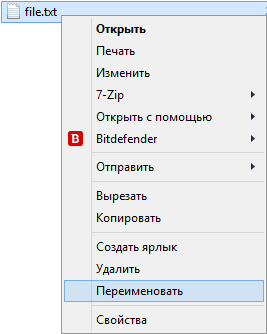
În acest caz, veți vedea o notificare care vă informează că „modificați extensia de fișier poate să nu fie disponibile. Doriți într-adevăr să-l schimbe?“. Sunt de acord, dacă știi ce faci (în orice caz, dacă ceva nu merge bine, puteți redenumi mereu înapoi).
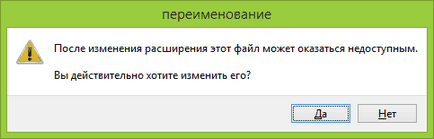
Cum se schimbă extensia fișierelor
Dacă trebuie să modificați extensia la mai multe fișiere dintr-o dată, o puteți face prin intermediul programelor de linie de comandă sau de la terțe părți.
Pentru a schimba extinderea grupului de fișiere dintr-un folder folosind linia de comandă, du-te la Windows Explorer în folderul care conține fișierele pe care doriți, apoi urmați pașii în ordine:
- Țineți apăsată tasta Shift, faceți clic dreapta în Windows Explorer (nu pe fișierul, și în spațiul) și selectați „fereastra de comandă Open“.
- În fereastra de comandă, tastați ren * .mp4 * .avi (în acest exemplu, toate extensiile vor fi schimbate pentru a avi mp4, puteți utiliza alte extensii).
- Apăsați Enter și așteptați pentru schimbare.
După cum puteți vedea, nimic complicat. Există, de asemenea, o multime de programe gratuite special concepute pentru redenumirea în masă a fișierelor, de exemplu, Bulk Redenumire Utility, Advanced Renamer și altele. În același mod, folosind comanda REN (redenumire), puteți schimba extensia pentru un singur fișier, pur și simplu prin specificarea și curentul dorit numele lui.
Fișierul nu este determinată de extinderea acesteia, iar conținutul său - de fapt, extinderea nu contează și doar ajută să se potrivească rulează programului în mod implicit. În cazul în care conținutul fișierului nu este acceptat pe computer sau alt dispozitiv, apoi schimba expansiunea nu va ajuta deschide-l.
Tu le poate găsi convertorul necesar, pur și simplu căutare web pentru „convertor Extensie 1 Extensie 2“, indicând direcția schimbați tipul de fișier. În același timp, dacă nu utilizați convertor on-line, și de a descărca programul, fii atent, ele conțin adesea software nedorit (și de a folosi site-ul oficial).
Notebook-uri, fișiere și gazde, .bat
O altă întrebare comună, care are de a face cu extinderea fișierelor - crearea și păstrarea fișier .bat în Notepad, salvând fișierul gazde, fără extensia .txt și alte similare.
Totul este simplu - atunci când salvați fișierul în Notepad, în caseta de dialog în câmpul „Salvare ca tip“, selectați „All Files“ în loc „Text Documente“ și apoi atunci când salvați pentru a introduce numele și extensia fișierului nu va fi adăugat .txt dvs. (pentru a salva fișierul de gazde suplimentar necesar rampă de lansare ca Administrator).
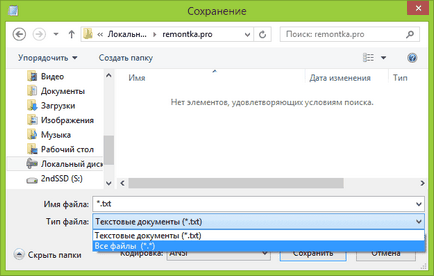
Și dintr-o dată, și va fi interesant: