Cum știu ce este cu ciocanul de antrenare și cât de mult spațiu
Este eterna problema cu hard disk-uri - este cel care, cu timpul, locul este mic. Pe de o parte, am cumpărat un 1TB și un fel de bun, acum totul se va urca. Dar, în timp, se dovedește că el este „înfundat“ și nu doresc să șteargă vechea (și dintr-o dată veni la îndemână), și pentru un site nou nr.
Apoi vine momentul sistemului de purificare în care procesul poate fi ceva liber. Dar, uneori, acest lucru nu este suficient.
Apoi, există o întrebare rezonabilă în minte „și că este nevoie de o mulțime de spațiu pe disc meu?“.
Primul pas este „du-te“ în folderul cu filme, apoi jocuri și programe. Și trebuie să le ștergeți scrâșnind din dinți.
Deci, nu te voi chinui, și scrie despre mai multe programe, al căror scop - pentru a arăta cât de multe și de ce fișiere (foldere) ocupă cel mai mult spațiu pe disc. Desigur, toate acestea (precum și toate programele care sunt furnizate pe site-ul meu) gratuit.
Privind în perspectivă pentru a vă informa acest sens, toate la fel - pentru a analiza sistemului și problema într-o formă vizuală, care are loc atât, arătând cu unele caracteristici suplimentare. Ca rezultat, puteți vedea și de a elimina (dacă doriți) fișierele care nu sunt necesare mari.
Primul program de a conduce vehicule de analiză și regăsire a fișierelor și foldere mari - este WinDirStat.
După instalarea și rularea, fereastra principală arată astfel:

În ea puteți specifica exact ceea ce doriți să scanați: toate unitățile de disc sunt specificate sau un anumit dosar.
După selectarea (am ales un disc de sistem) va începe procesul de scanare:
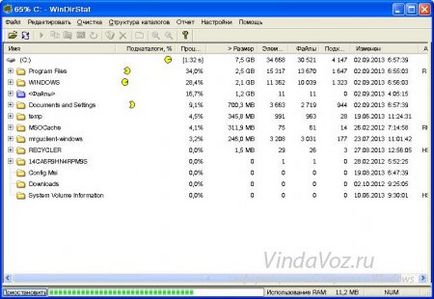
Ca urmare, se va emite rezultatul pe care. Fereastra programului este împărțit în 3 părți:
1 - rezultat în dosare
2 - fișierul rezultat (tip / extensie), cu legendele lor
3 - diagrama generală. Sensul este simplu - este nevoie de mai mult spațiu, display-ul mai mare.
Rezultate pentru conveniență sunt prezentate în ordine descrescătoare, de exemplu, partea de sus afișează majoritatea fișierelor „mari“.
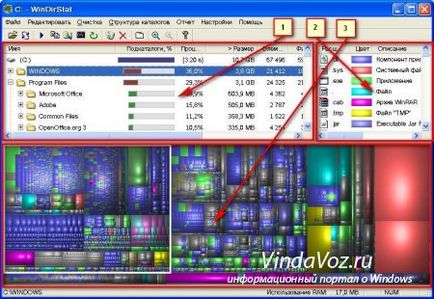
Deci, puteți vedea în mod clar ce fișiere și foldere ocupă mult spațiu pe disc.
După cum puteți vedea - toate funcțiile cele mai necesare.
Apropo, cu acest program, puteți verifica, de asemenea, drive-urile externe și de rețea.
Un alt program similar - este JDiskReport.
Oficială pagina de descărcare
Acesta diferă de cea precedentă, în primul rând absența limbii române.
După ce a început solicita să selectați directorul pentru a scana și deschide un fișier salvat cu analiza.
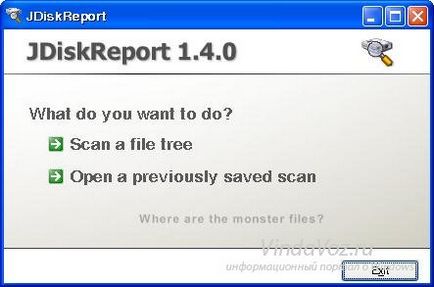
Puteți specifica o unitate și înainte:

Fereastra este împărțită în două părți: în partea stângă indică locația și este format graficul din dreapta.
Avem de a face cu partea stângă.
Se afișează o listă de directoare, sortate de „majoritate“, adică Cu cât este mai dosar are loc, deci este mai sus. Subfolder este aceeași poveste.
Mult mai interesant este pe partea dreapta.
În partea de jos, puteți schimba aspectul diagramei (din cele patru prevăzute) și pentru a permite afișarea fișierelor (bifați Afișare fișiere).
În partea de sus, puteți trece la fișierul 50 „cel mai bun“ (top 50), pentru a vedea modul în care dimensiunea fișierelor ocupă un anumit spațiu (Dist Size), când și cât de mult schimbarea fișierului pentru ultima dată (modifed) și spațiul de stocare a anumitor tipuri de fișiere (Tipuri ).
În meniul de sus al programului de interes, doar două switch-uri: primul, pentru a sorta în ordine alfabetică (în loc de „majoritate“), al doilea pentru a afișa numărul de fișiere (nu volumul).
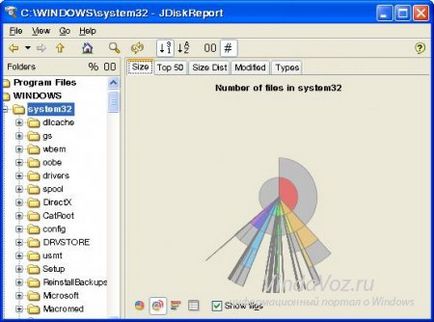
Următorul program pentru analiza și regăsirea fișierelor mari - un scaner.
Programul diferă de cele anterioare prin aceea că nu necesită instalare (portabil).
După pornirea scanează imediat toate unitățile și afișează informații sumarno:
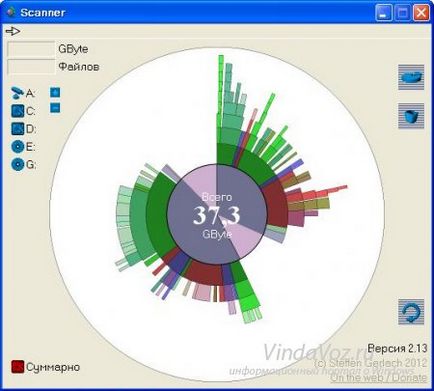
Puteți selecta o unitate specifică, scanarea se va afișa cantitatea de dosare:
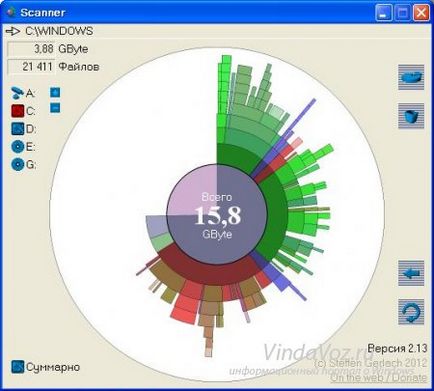
Atunci când treceți cursorul pe diagramă, puteți muta dosarele.
Butoanele de pe dreapta va ajuta: instala / dezinstala programul (standard), goliți coșul de gunoi și să navigați prin foldere (în diagrama):
Când faceți clic pe un fragment de diagramă meniu pop-up PCM:

La aceasta până când toate. Cu ajutorul acestor programe prezentate ar putea fi bine în măsură să găsească rapid fișiere și foldere care ocupă o mulțime de spațiu pe disc.