Îmbunătățirea interfeței Windows 7 performanță
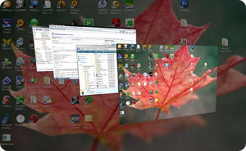
Configurarea efectelor vizuale Windows Aero
Creșterea productivității desktop-prin dezactivarea unor efecte vizuale subtile ale Windows 7 și Windows 8.1
Răspunsul la întrebarea: Ce se întâmplă dacă frânele pentru Windows interfață?
De ce încetinește interfață pentru Windows
Cum poate crește performanța desktop și interfața pentru Windows, fără a fi nevoie de o închidere completă a tuturor elementelor grafice Aero UI / Modern și nu merg la schema de auster design clasic? Chiar și acum, după lansarea unui sistem mai puțin optimizat și mult mai mari consumatoare de resurse pentru Windows 8.1. această problemă nu și-a pierdut relevanța.
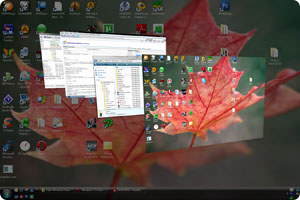
Optimizarea efectelor în Windows 7 și Vista
Toate setările de Windows 7 GUI colectate în „efecte vizuale Manager de Windows.“ Cel mai simplu mod de a găsi în sălbăticia sistemului - intra în meniul evident Expresie „Efecte vizuale“ în bara de căutare „Start“.
Activați compoziția desktop-
Utilizați stiluri de afișare ferestre și butoane
Miniaturile de afișare în loc de icoane
margini netede fonturilor de ecran.
Faceți clic pe „Apply“ pentru a activa setările și reporniți calculatorul. Pentru a anula modificările, selectați „Restore Defaults“.
În cazul în care sistemul va fi pierdut interfața „transparentă“ Aero, salvați modificările, faceți clic dreapta pe desktop-ul de Windows 7 sau Vista. selectați „Personalize“ element. apoi „culoarea și aspectul ferestrelor.“ bifați caseta de lângă „Enable transparență“ și faceți clic pe „OK“ (în versiunile de „acasă“ și „de bază“ pentru „personalizare“ și interfață transparentă disponibilă).
În cazul în care calculatorul continuă să încetinească, probabil, problema nu este numai în programe de lucru lent, dar, de asemenea, în performanța slabă a altor componente. Urmați recomandările noastre detaliate pentru optimizarea Windows. pentru a asigura o productivitate maximă.
Optimizarea de efecte vizuale în Windows 8.1
Deschideți bara de căutare + rapidă de la tastatură (țineți apăsată tasta Win, apoi apăsați Q) "
În caseta de căutare, tastați Configurarea prezentarea și performanța sistemului. Selectați elementul cu același nume în rezultatele căutării.
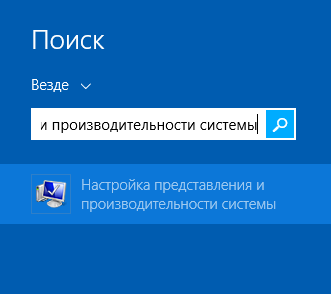
Dacă încă nu ați făcut upgrade la Windows 8.1. Panoul de căutare va fi după cum urmează:

După ce selectați „Setarea prezentării și performanței sistemului“ se deschide meniul sistemului „Opțiuni de performanță“ tab-ul „Efecte vizuale“
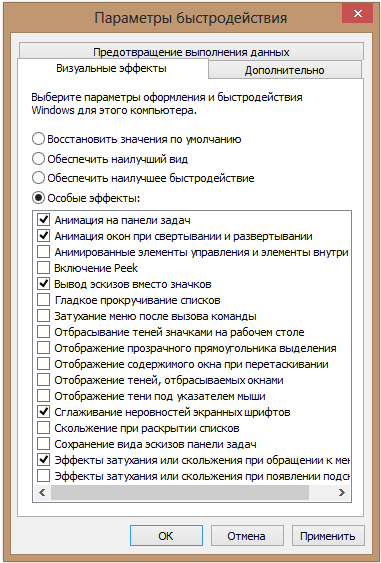
Pentru o configurare ușoară, selectați mai întâi caseta „Ajustare pentru cea mai bună performanță“. Apoi, activați următoarele opțiuni, care nu afectează performanța maximă de interfață, dar îmbunătăți în mod semnificativ aspectul de Windows:
Concluzii miniaturi în loc de icoane
Efectele de amortizare și alunecare la accesarea meniului
neregularitățile netezirea fonturilor
Dacă doriți să salvați efectele cele mai notabile, cu unele daune la performanța grafică, marca precum:
Animație pe Taskbar
Animați Windows atunci când minimizând și implementare
Faceți clic pe „Aplicare pentru a salva setările.“ Cel mai probabil, schimbări dramatice în aspectul interfeței, nu vei observa, dar productivitatea și „receptivitate“ interfață crește în mod semnificativ. În cazul în care rezultatul obținut nu vă satisface, puteți marca întotdeauna caseta „Setări implicite“ și du-te înapoi la parametrii originali ai interfeței Windows 8. În continuare, va fi capabil de a dezactiva o varietate de opțiuni grafice, până când obțineți cea mai potrivită pentru tine combinație de performanță și aspectul desktop tabel.
Descărcați accelerarea și optimizarea sistemului, prin dezactivarea programelor de pornire neutilizate.
Utilizarea software-ului:
CCleaner