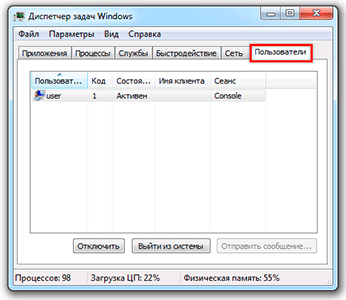Task Manager, ceea ce este și cum să se deschidă
Task Manager (Windows Task Manager) - sistemul este un mic program care arată procesele de pe computer și, de asemenea, vă permite să le gestionați. Prin aceasta puteți vedea aplicațiile care sunt în curs de desfășurare, precum și pentru a monitoriza performanța calculatorului, conexiunea la rețea și alte lucruri importante.
Cel mai adesea, managerul de sarcină este folosit pentru a „knock out“, o cerere de înghețată. Dar este, de asemenea, folosit, de asemenea, pentru calculator de diagnosticare.
Acest program arata ca acest lucru:
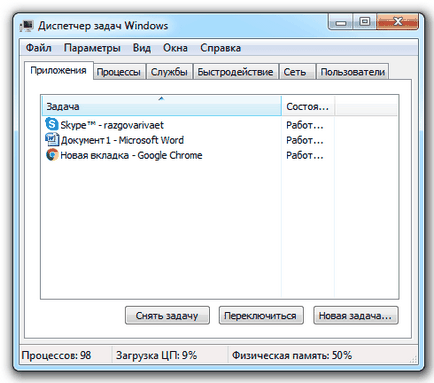
Cum de a deschide Managerul de activități
Modul clasic de a rula acest program - prin combinația de taste Ctrl + Alt + Delete
În primul rând, apăsați tasta Ctrl de pe tastatură, țineți-l în jos, Alt și mențineți aceste două butoane, faceți clic pe Ștergere.
Ecranul computerului va arata astfel:

Selectați „Task Manager“, atunci va apărea ecranul revine la forma anterioară și fereastra programului.
Alte modalități de a porni Manager
Ctrl + Shift + Esc. O versiune mai moderna a pornirea programului. Prin această combinație de taste imediat Task Manager deschide, minuyu arată „ecran albastru“. Funcționează doar în versiunile moderne ale sistemului: Windows 7, 8 și 10.
Prin bara de activități. Faceți clic dreapta în orice zonă goală din bara de activități și selectați „Start Task Manager.“
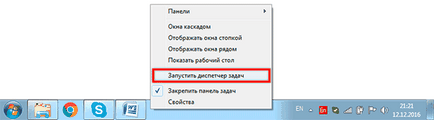
Prin „Run“. Apăsați combinația de taste Win + R
În taskmgr fereastra de imprimare și apăsați OK.
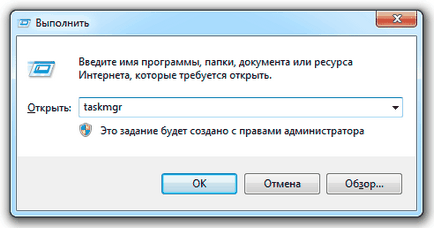
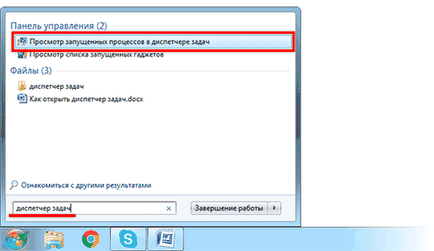
Dacă programul nu pornește
De asemenea, se întâmplă că cauza este o aplicație nu funcționează. Sau programul pur și simplu nu se deschide, sau mesajul „Task Manager dezactivat de către administratorul dvs.“.
Problema este rezolvată sistem de editare puțin:
1. Mai întâi trebuie să mergeți la Windows Registry. Pentru a face acest lucru, apăsați combinația de taste Win + R, în regedit de imprimare fereastră și faceți clic pe OK.
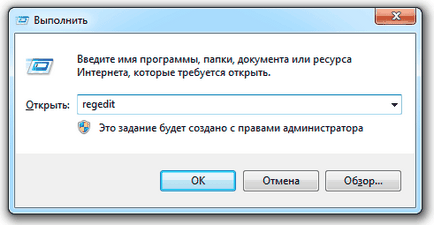
2. Apoi, du-te la calea HKEY_CURRENT_USER \ Software \ Microsoft \ Windows \ Policies \ System Versiunea curentă \.
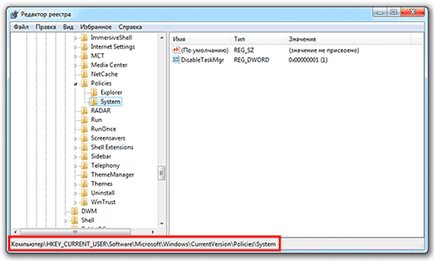
Dacă această secțiune nu apare, faceți clic pe folderul Politici și în interior pentru a crea o partiție de sistem numit. Mergem în ea, faceți clic dreapta în interiorul ferestrei (pe partea dreaptă) și de a crea un parametru DWORD. Noi o numim DisableTaskMgr
3. În panoul din dreapta, faceți dublu clic pe butonul stâng al mouse-ului pe fișierul (cheie de registru) DisableTaskMgr și în fereastra, în „valoarea“ specifica 0 și faceți clic pe Despre
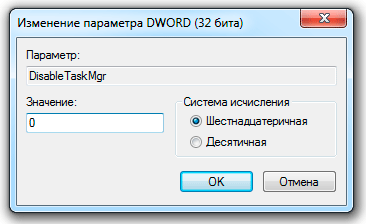
Cum se dezactivează o cerere de înghețată în Task Manager
Cele mai populare Utilizarea Task Manager: în afara sarcinilor de ocupat. De fapt, aceasta este caracteristica primordială - taie acele programe care nu ajung să se închidă în mod obișnuit.
De asemenea, se salvează atunci când din cauza unor probleme cu un singur program se blochează întregul sistem. Asta este, computerul nu răspunde la nici o acțiune (uneori chiar și cursorul mouse-ului nu se mișcă).
Această problemă este rezolvată foarte ușor:
1. Executați managerul de activități (prin orice mijloace).
2. Faceți clic pe programul dorit în „Applications“ o dată cu butonul stâng al mouse-ului (pentru al selecta) și faceți clic pe butonul „Închidere activitate“ de mai jos.
În coloana „Stare“ arată starea fiecărei aplicații care rulează. În problema programului de obicei este listat ca „nu răspunde“.
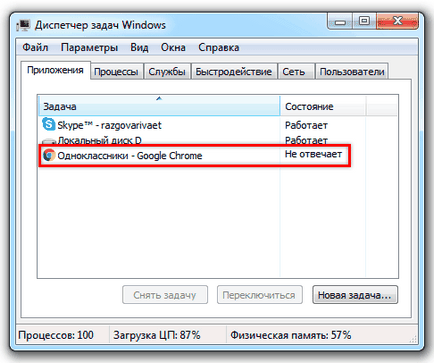
Dacă continuați programul „atârnă“, faceți clic pe butonul mouse-ului dreapta și selectați lista de „Du-te pentru a procesa“. Am fost transferați în „procese“, în cazul în care vor fi selectați pe cel pe care trebuie să „taie“. Pentru a face acest lucru, faceți clic pe butonul „End Process“ (în partea de jos).
Ce altceva este necesar în Task Manager
În primul rând, puteți găsi date despre volumul ocupat de RAM fizică, utilizarea procesorului, precum și numărul total de procese care rulează. Această informație este întotdeauna afișată în partea de jos, indiferent de filele deschise.
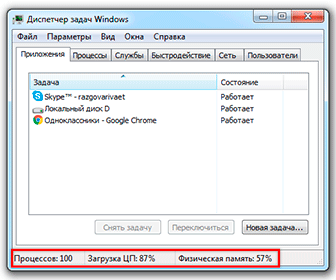
Dar informațiile cele mai valoroase pot fi obținute din filele de program (de mai sus). Acolo puteți controla anumite procese de calculator.
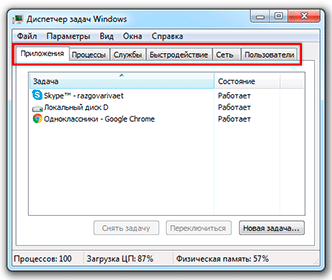
Procese. Afișează informații detaliate despre toate procesele care se execută în prezent: modul în care acestea pun accentul procesorului și ocupă de memorie.
Pentru comoditate, ele pot fi sortate într-un fel sau altul: descendent, crescătoare, în ordine alfabetică. Pentru a face acest lucru, pur și simplu faceți clic pe coloana.
Astfel, de exemplu, puteți afla care utilizează procesul cel mai de memorie.
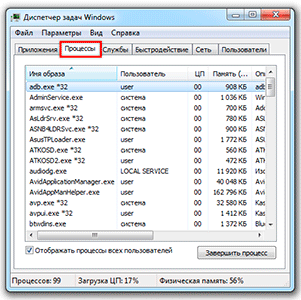
Spre deosebire de „Applications“ tab-ul aici putem controla și acele procese care nu sunt vizibile pe panoul de sarcina (care rulează în fundal sau în tava de sistem).
Cu fiecare dintre ele pot face diverse manipulări: deschide dosarul în care pentru a stoca fișierul, setați prioritatea, pentru a finaliza procesul și alții pentru el să facă acest lucru, faceți clic pe ea cu butonul din dreapta al mouse-ului ..
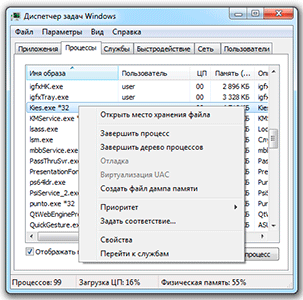
Dacă doriți să obțineți mai multe informații despre un anumit proces, faceți clic pe „View“ din partea de sus, selectați „Select“ Coloane, verificați păsările pe care doriți să le afișați și faceți clic pe OK.
De asemenea, acest lucru este în cazul în care (printre procesele) poate detecta activitatea de viruși și malware. Dar nu prea are sens să le închidă, pentru că după ce reporniți computerul, ei vor începe din nou. Ai nevoie pentru a scăpa de ele într-un mod diferit: prin utilizarea unui antivirus bun.
Într-un efort de a accelera computerul dumneavoastră, unii utilizatori încep să termine diverse procese necunoscute pentru ei. Procedând astfel, nu este recomandată, deoarece poate închide accidental un proces important sistem, iar computerul va începe să funcționeze incorect sau chiar închide.
Bine acest lucru nu este nimic - după o repornire vor începe din nou. Dar este mai bine să nu-și asuma riscuri, pentru că puteți pierde accidental datele nesalvate.
Serviciu. Această filă afișează aplicațiile care rulează sistemul de operare (de obicei, în mod automat) și care se execută indiferent de statutul utilizatorului.
Prin butonul din dreapta al mouse-ului, aceste servicii pot fi editate. Dar este mai bine să nu o fac, pentru că toate sunt necesare pentru funcționarea corectă a computerului.
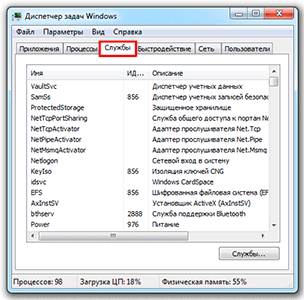
Performanță. Informații complete despre utilizarea procesorului și cantitatea de memorie utilizată.
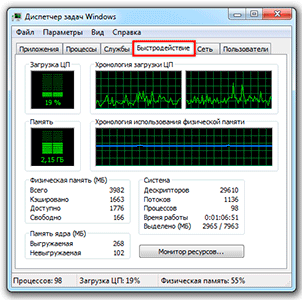
puteți obține mai multe detalii, făcând clic pe butonul „Resource Monitor“ pe partea de jos, dacă se dorește.
Rețea. Informații despre conexiunile la rețea. Rar utilizate în cazul unor probleme cu conexiunea la Internet.
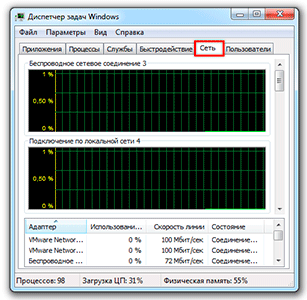
Utilizatori. Acesta oferă informații despre utilizatorii sistemului. Aici puteți dezactiva, de asemenea, utilizatorii individuali, le puteți trimite mesaje și termina sesiuni. De fapt, tab-ul poate fi util numai în cazul în care computerul cineva se conectează la distanță.