Virtual VirtualBox mașină
mașină virtuală (VM, de la mașina virtuală engleză.) -
- software și / sau un sistem hardware care emulează o platformă hardware (țintă - țintă, sau un pat de oaspeți), și execută programul pentru a viza platforma gazdă-platformă (gazdă - platforma gazdă, platforma gazdă)
- sau unele virtualizes platforma și crearea pe ea mediu, izolând unul față de celălalt, chiar sistemul de operare a programului și (a se vedea. Sandbox).
(- Wikipedia, enciclopedia liberă)
Cuvinte înfricoșător și ciudat, dar este de fapt mult mai ușor.
Încercați să răspundă la următoarele întrebări:
- Vrei să înveți cum să reinstalați sistemul de operare. sub care lucrați (cel mai probabil aveți Windows XP, Windows Vista sau Windows 7)?
- Vrei să se familiarizeze cu alte sisteme de operare (Linux, Mac OS X, Solaris, etc.)?
- Vrei să testați programul pe care l-ați descărcat de pe Internet, pe care celălalt ( „nu dvs.“, și „virtuale“) de calculator pentru a vedea modul în care este instalat, un virus sau nu mulțumit cu acest program sau nu, astfel încât să decideți pentru a instala programul pe computer sau nu este real?
- Si cel mai important, că toate aceste experimente nu va afecta performanțele computerului reale, lucrați acum?
Dacă toate întrebările a răspuns „da“, apoi citiți mai departe.
În acest scop, există programe speciale. Cam asta e una dintre ele, mai ales că este liber, vreau să-ți spun și arată în imagini.
Cum se instalează mașina virtuală (calculator)
Acest program se numește VirtualBox. Distribuțiile (software - VirtualBox instalare aplicații) au practic orice platformă (un program - instalare pentru Windows, un program - instalare pentru Linux, există un program - instalare pentru Mac OS X, etc ...).
Un punct interesant! Când m-am dus la acest link și a încercat să descarce fișierul VirtualBox-4.1.12-77245-win.exe browser-ul Internet Explorer (IE), browser-ul mi-a spus că nu există nici un astfel de fișier. A trebuit să instalați browserul Google Chrome și să-l continue să facă acest articol.
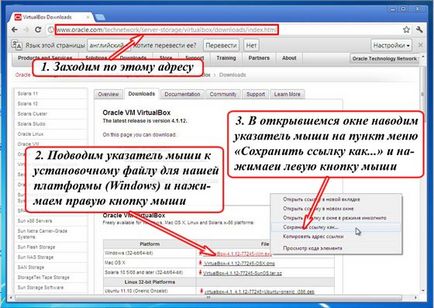
În fereastra care apare, alege unde vom salva. Am ales pentru claritate, „Desktop“, rezumând să-l cursorul mouse-ului și făcând clic o dată cu butonul din stânga al mouse-ului.
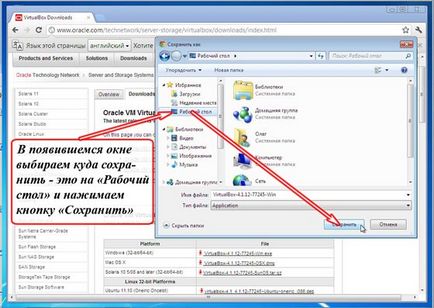
Apoi, mutați cursorul mouse-ului pe butonul „Salvați“ și apăsați o dată butonul din stânga al mouse-ului.
Noi rula fișierul nostru pentru a instala programul. În acest scop, rezumând indicatorul mouse-ul eticheta noastre și apăsați pe butonul din dreapta al mouse-ului. În meniul care apare, rezumând cursorul mouse-ului la elementul de meniu „Open“ și faceți clic pe butonul din stânga al mouse-ului.

În fereastra care se deschide, directiona cursorul mouse-ului pe butonul Start și faceți clic pe ea o dată cu butonul stâng al mouse-ului.
Vom deschide fereastra de instalare a programului. Să luăm cazul, deoarece butoanele din ferestrele sunt întotdeauna doar să faceți clic pe butonul mouse-ului stânga și cu doar un singur clic, voi spune acest lucru: „Faceți clic pe butonul“. Și nu va primi, și mi se pare mai ușor.
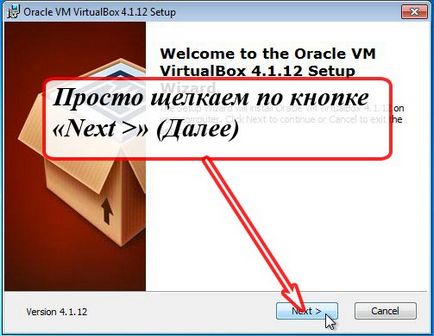
Aici, trebuie doar să faceți clic pe „> Next“ butonul (tradus în română „Next“).
În fereastra următoare, de asemenea, nu atinge nimic și faceți clic pe butonul „Next>“
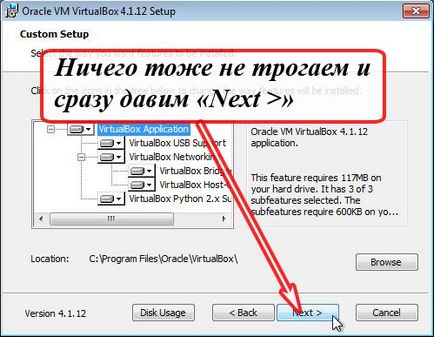
În fereastra următoare ni se cere să creați comenzi rapide pentru a porni programul (când este în loc), pe desktop și în bara de lansare rapidă. Puteți lăsa ambii t. E. Lasă ambele casete de selectare. (I a verifica de obicei „crea o comandă rapidă în lansarea rapidă“ ordonată în sus).

Dați clic pe butonul „Next>“.
În fereastra următoare, suntem de acord cu ceea ce este scris, și faceți clic pe butonul „Da“
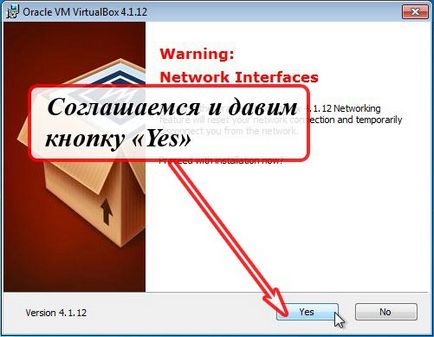
Ei bine, atunci vă sugerăm să se stabilească (instalare) de program. Faceți clic pe butonul „Install“.
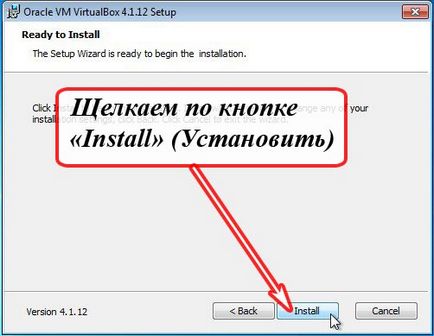
Se acordă permisiunea de a rula programul de instalare. Dați clic pe „Yes“
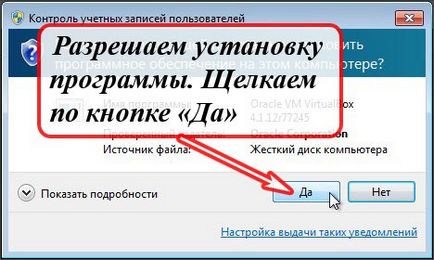
Apoi, există o fereastră de notificări de securitate. Ea ne avertizează cu privire la modificările pe care le face atunci când instalați acest program. Am citit cu atenție (sau citit) și faceți clic pe butonul „Install“.

Ea a deschis din nou, ca o fereastră. Pentru a zeci de ori nu răspunde la aceeași întrebare, a pus un „tick“ în caseta „software-ul întotdeauna încredere“ Oracle „“ și faceți clic pe butonul „Install“.
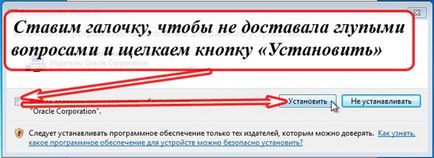
Programul continuă să se instaleze fără întrebări stupide. După finalizarea instalării, vedeți următoarea fereastră:

Vedem că shortcut pe desktop a fost deja instalat (de altfel, fișierul de instalare, puteți șterge pur și simplu, sau muta în altă parte). Verificați ne rezervăm pentru a rula imediat programul de bine, și faceți clic pe butonul „Finish“.
Vom deschide fereastra Virtual Machine Manager.
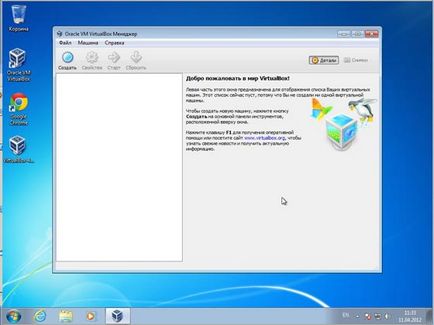
Toate. Acum puteți crea un număr nelimitat de mașini virtuale în cadrul oricărui program disponibil în sistemul de operare, instalați sistemul de operare și experiment cu ei.
Cum se instalează Windows pe o mașină virtuală
Din moment ce am la îndemână distribuție „Windows 7“, lasă exemplul vă voi arăta cum să facă, „Crearea unui Virtual PC pentru sistemul de operare Windows 7.“
Faceți clic pe butonul „Create“.
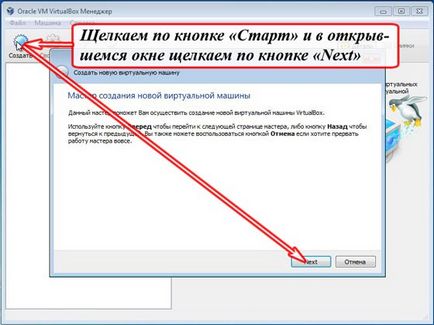
Ne deschide o fereastră în care trebuie să scrie, așa cum numim noi mașina virtuală și selectați sistemul de operare sub care trebuie să-l creeze.
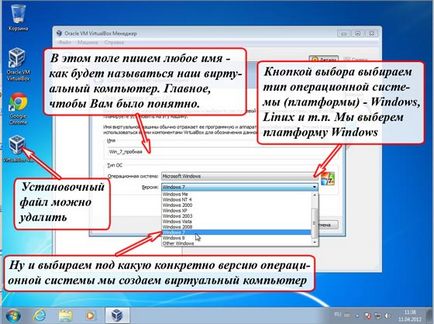
În câmpul Name scrie numele mașinii virtuale. Este mai bine să scrie numele imediat aproape în sens. Deoarece mașinile virtuale, dacă aveți mai mult de o duzină de la o dată, și nu poți afla care aveți nevoie pentru a rula la studiu, de exemplu, unele programe.
Alegerea unei platforme Microsoft Windows, pentru că vom instala Windows.
Deci, alege în mod specific, sub care vom crea un Virtual PC pentru Windows - Windows 7.
La urma urmei fereastra ar trebui să arate ca manipularea noastră, după cum urmează:
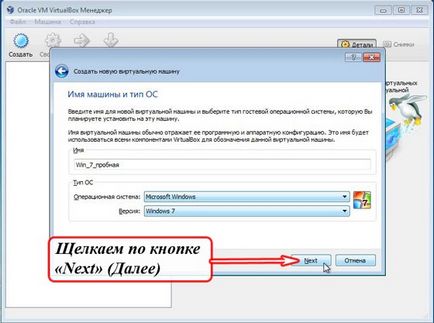
Faceți clic pe butonul "Next" (Înainte).
Apoi, computerul va începe să vă oferim pentru a alege cât de mult de memorie pentru a aloca pentru mașina virtuală, ce dimensiune hard disk și de a da t. D.
Sfatul meu pentru tine cu această ocazie. Se lasă la primii parametrii oferite de asistentul de instalare. În orice moment după instalare se poate schimba apoi în funcție de gustul dumneavoastră.
Și astfel, ne propunem să ia o memorie cu acces aleator (RAM) 512 MB de memorie mașină virtuală. Sunt de acord, facem clic pe „Next“.
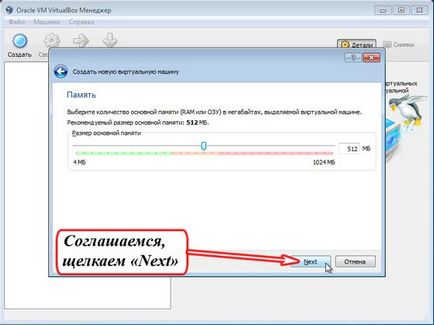
În fereastra următoare, lăsați totul așa cum este. Asigurați-vă că lăsați caseta de selectare de lângă „Startup Disk“. Vom crea o nouă unitate, din moment ce încă nu avem un disc virtual. Ei bine, faceți clic pe butonul „Next“.
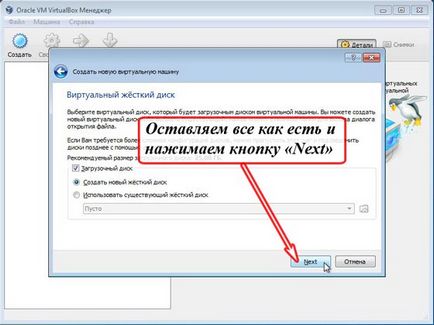
Vom avea o fereastră pentru a crea un tip de fișier disc virtual. Aici nu te deranja, și faceți clic dreapta pe butonul „Next“.
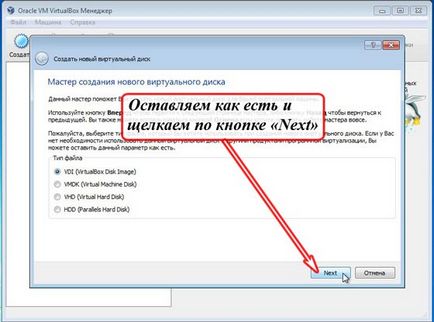
În fereastra următoare sunt invitați să aleagă un disc virtual fix sau dinamic. Ne rezervăm dinamic.
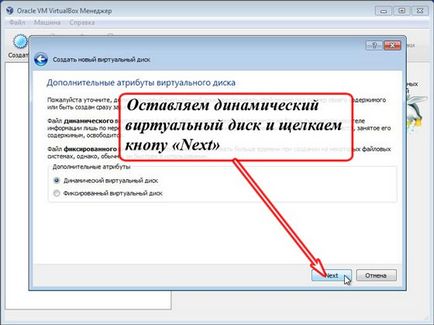
Sensul profund al alegerii următoare.
Dacă, de exemplu, a ales dimensiunea disc virtual de 25 GB. În cazul în care discul este selectat în mod dinamic, atunci când instalați programul „otest“ pe sistemul de operare real, pe disc la fel de mult ca ea avea nevoie pentru sistemul de operare, cum ar fi de 2 GB. Cele 22 de GB va rămâne pe un disc fizic, și puteți utiliza aceste 22 GB pe computer reale. Pe măsură ce instalați programe, discul virtual va treptat „mânca off“ gigabyte de la real, până când ajunge la 25 GB.
Mâncat alegeți un disc virtual fix, programul va imediat „otozhret“ 25 GB de pe unitatea fizică reală.
Cu toate acestea, fixe avantaje virtuale de disc, care mașină virtuală cu acest disc este mult mai rapid.
Deci, faceți clic pe butonul „Next“.
Ecranul următor vă cere să selectați, de fapt, dimensiunea unui hard disk virtual. Este de acord că va oferi. Doar faceți clic pe butonul „Next“.
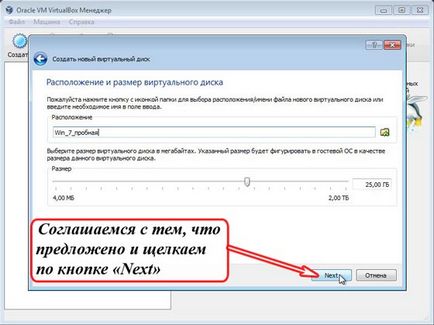
În fereastra următoare, am scris despre parametrii hard disk virtuale selectate de noi. Suntem de acord și faceți clic pe „Create“.
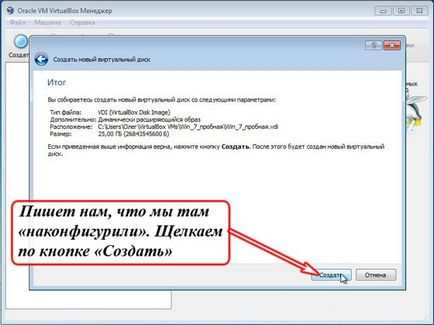
În fereastra următoare, scrie-ne deja plin, ceea ce configurație a mașinii noastre virtuale. Faceți clic pe butonul „Create“.
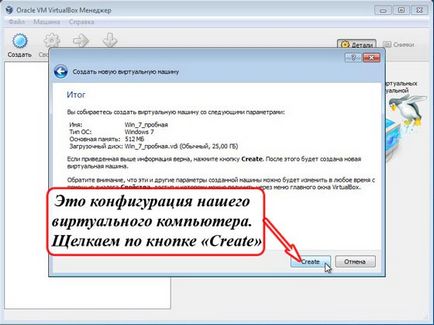
Toate. este creată Prima mașină virtuală pentru sistemul de operare Windows 7.

Acum trebuie să „transforme“ mașina virtuală și să înceapă să practice cu instalarea sistemului de operare.

Urmează instalarea la fel ca o mașină fizică obișnuită. Cum se face acest lucru este descris în această lecție.
Atenție! Există o parte complicat. fereastra Virtual PC, „surprinde“ mouse-ul atunci când acest lucru mouse-ul în această fereastră. Pentru fereastra calculatorului virtual „eliberați mouse-ul.“ trebuie să apăsați pe „Ctrl dreapta“.
Vreau să-ți arăt cum acest program se uită la mine pe un computer care rulează Ubuntu (Linux) sistem de operare. Sub aceste mașini virtuale, fac eu de fapt, toate aceste lecții, vedeți.

Asta e tot. Toate noroc și succes. )