Cum pentru a vedea vizual care folderele și fișierele de pe computer ocupă cel mai mult spațiu
Foarte familiar multe situații. Ne balanseze în mod regulat o mulțime de lucruri de pe Internet - filme, vidyuhi, muzică, jucării și așa mai departe. Ca urmare, mulți sunt întotdeauna prea leneș pentru a face curățarea calculatorului de informații inutile stocate pe hard disk, sau întotdeauna o dată :) Ca rezultat, pe calculator hard disk-uri umplute, astfel încât în Windows Explorer, volumul spațiului liber rămas este deja marcat cu o dungă roșie, t. E. Locul este potrivit la capăt. Și e bine atunci când toate inutile acumulate undeva în același dosar (de exemplu, „Descărcări“ dosar pentru a descărca fișiere de pe Internet). Dar, de obicei, mult mai mare, în loturi de volum de fișiere împrăștiate peste tot pe hard disk, și apoi a determina ce ocupă cel mai mult spațiu și în cazul în care acesta este amplasat pe computer, este foarte inconfortabil. Standard înseamnă Windows nu va permite să evalueze rapid în cazul în care majoritatea datelor sunt stocate pe calculator, dar în acest scop, există o specială de programe terțe părți, dintre care una - WinDirStat, care este gratuit. Cu ajutorul se poate vedea în mod clar, ceea ce fișiere și în ce măsură, în cazul în care se află pe hard disk, făcându-l ușor de a analiza, din această cauză, nu mai sunt necesare și pot fi eliminate imediat! Deci, în acest articol vă voi arăta cât de ușor este de a evalua ceea ce și cât de mult spațiu pe hard disk-ul, precum și în cazul în care acesta se află.
estimare aproximativă a fișierelor spațiul de stocare utilizat prin intermediul built-in Windows Explorer
Pentru a începe cu, așa cum arată prin estimarea built-in Windows Explorer poate fi de cel puțin aproximativ unde are loc. Pentru a face acest lucru, deschideți Windows Explorer, și în ea, în prima secțiune a „Computer“ (sau „My Computer“ dacă Windows XP).
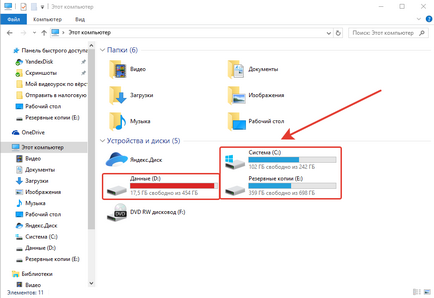
Această secțiune afișează toate unitățile locale, care pot fi datele. Local Disk - .. Este ca o partiție de pe hard disk, care face parte din ea. De exemplu, am un disc 3 (sm.izobrazhenie de mai sus), t. E. Întreaga hard disk-ul local este împărțit în 3 părți.
Pentru mai multe informații despre ce tot acest hard disk cum arată și alte dispozitive de calculator, puteți afla într-un articol separat - aici.
În această fereastră, vom vedea imediat cât de mult spațiu este ocupat pe fiecare dintre unitățile locale și câte un volum total. Dacă spațiul nu este încă suficient, trupa este sub discul devine roșu. De exemplu, am înfundat puternic «D» secțiune, am folosi pentru a stoca orice date cu caracter personal. Programe și pentru Windows în sine am stocat pe disc «C:».
Deci, du-te la unitatea în cazul în care cel mai mult spațiu ocupat. Acum putem merge doar prin foldere și estimează manual volumul fiecărui. Windows este motivul pentru care nu se arată prin coloana conductor „Size“ corespunzător, cât de mult spațiu sau că acest dosar. Acesta arată doar dimensiunea fișierelor disponibile în dosarul deschis. Pentru a vedea cât durează mult spațiu un dosar, trebuie să treceți cu mouse-ul pe el și făcând clic, țineți cursorul pe folderul timp de aproximativ 3 secunde. Ca urmare, informațiile apar în fereastra pop-up în cazul în care veți selecta „Size“.
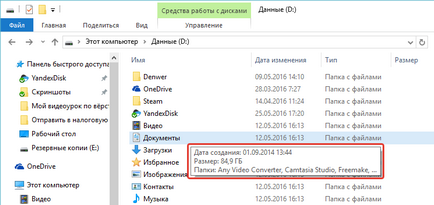
Aceasta este cantitatea de spațiu pe disc care ia dosarul.
Alternativ, aveți posibilitatea să faceți clic dreapta (a „RMB“) pe dosar, apoi selectați „Properties“ din meniul contextual.
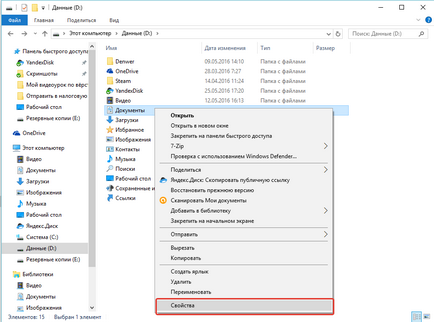
În fereastra care se va vedea dimensiunea folderului:
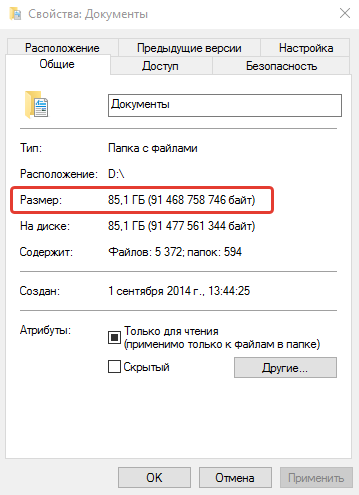
Evaluarea clară și ușor de înțeles a fișierului spațiu ocupat pe disc, folosind programul WinDirStat
Descărcarea și instalarea
Programul este pus foarte simplu și nu este necesară nici o spets.nastroek în timpul instalării.
Site-ul oficial al programului, în cazul în care acesta poate fi descărcat:
Acordarea o legătură directă pentru a descărca:
descărca programul (în cazul în care activitatea se oprește, utilizați link-ul de pe site-ul oficial). dimensiunea programului este mai mică de 1MB.
După descărcarea software-ului, executați fișierul descărcat pentru a instala.
Prima fereastră de acord cu condițiile (1) și apăsați Next.
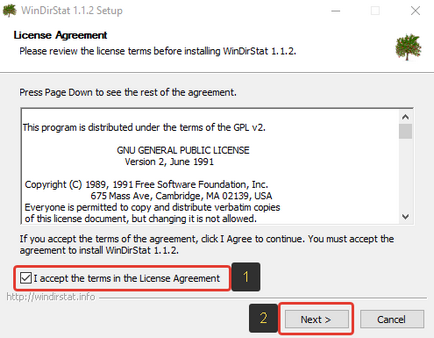
În tot ceea ce nu configurați fereastra următoare și faceți clic pe Next:
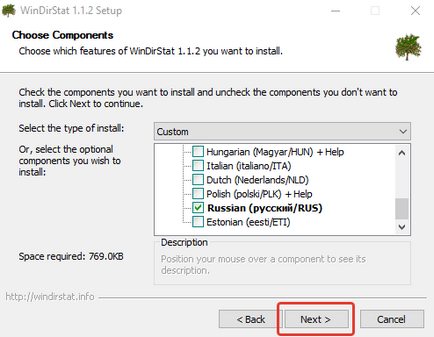
de asemenea, trebuie doar să faceți clic pe «Next» În următoarele două ferestre.
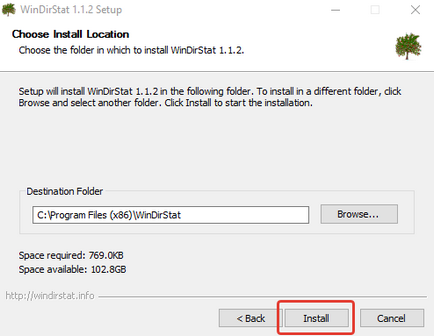
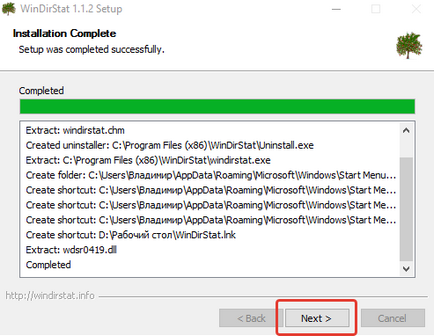
În ultima fereastră, faceți clic pe «Închidere» pentru a finaliza instalarea:
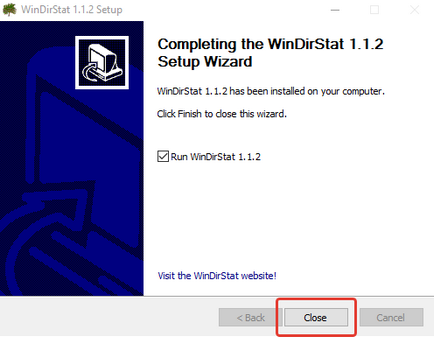
După finalizarea instalării, programul va porni automat.
Utilizarea programului
Utilizarea programului este foarte simplu. Când executați programul sunt invitați să aleagă care partiții de hard disc (disc local) existente vor fi analizate. Dacă vă păstrați aproape totul într-un fel de unitate, apoi selectați „drive-uri individuale“, verificați unitatea corectă și faceți clic pe „OK“. Dar, în cazul în care datele pot fi repartizate pe unități diferite, cel mai bine este de remarcat, „Toate discurile locale“ (1) și faceți clic pe „OK“.
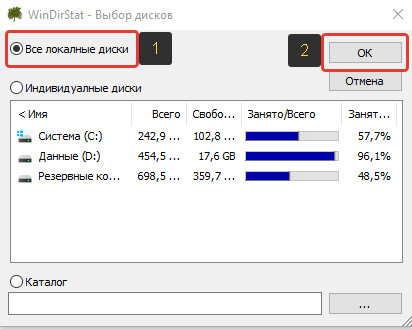
Apoi, programul va începe analiza partiția de hard disk selectat pentru a obține o „imagine“ completă de unde și ce are să plasați cu o indicație de formate de fișiere. Procesul de scanare va fi afișat ca un pakmenov zholtenkih de rulare (fie din mașină de joc vechi):
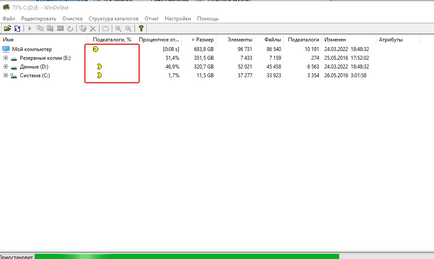
Pentru prima dată, procesul poate dura câteva minute, și va merge mult mai repede atunci când reporniți programul. Odată ce analiza este completă, fereastra programului va arata astfel:
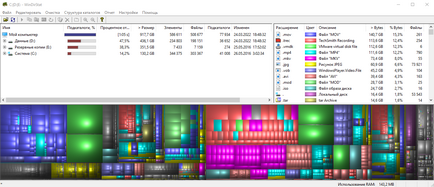
În coloana din stânga sus a hărții direct la partițiile selectate pe hard disk, indicând spațiul ocupat pe fiecare, numărul de dosare, fișiere, etc. Informații. În coloana din dreapta există informații despre tipurile de fișiere pe care le aveți pe computer arată, de asemenea, dimensiunea totală a fiecărui tip de fișier, cantitatea și, în același timp, pentru fiecare tip de fișier este fixat o anumită culoare. Aceste culori face posibilă pentru a vedea în mod clar fereastra de mai jos, cât de mult spațiu un anumit tip de fișier.
Analiza zanimaegogo volum folosind „copac“ de fișiere și foldere
Luați în considerare pentru începutul ferestrei principale, t. E. La stânga în partea de sus.
Aici, practic, este logic să acorde o atenție la coloana „Size“, care organizează toate discurile originale și folderele în ele ocupă un volum pe computer, în ordine descrescătoare.
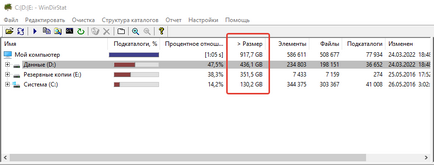
De exemplu, în exemplul meu arată că spațiul total ocupat de pe toate discurile este egală cu 917.7 GB. În același timp, cele mai aglomerate locuri de pe «D» Spatiu pe disc: 436,1 GB. Acest lucru este, de asemenea, văzut în coloana „procent“, adică. E. Coloana arată cât de mult spațiu este ocupat pe un disc special din spațiul total ocupat deloc.
Dând clic de două ori pe unitate, descoperim conținutul său, cum ar fi Windows Explorer pentru Windows.
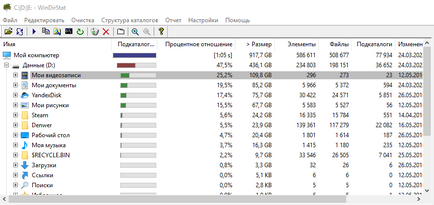
Aici nu mai putem estima cu ușurință cât de mult spațiu este necesar pentru fiecare dintre dosare în interiorul, concentrându-se pe aceeași coloană „Size“ și „procent“. Din nou, dosarul cel mai încăpător va fi amplasat inițial la partea de sus pentru comoditate. În partea de jos, respectiv, sunt dosare care ocupă spațiul minim pe disc. Codul de culoare în coloana „Procentajul“ înseamnă o cantitate de disponibilă într-un anumit dosar. Cu cât banda, cu atât mai multe dosare în interiorul în raport cu numărul de de fișiere. În principiu, acest lucru nu este indicatorul, care merită să se concentreze asupra.
În cazul în care orice dosar conține fișierele pe care acestea sunt grupate împreună pentru conveniență ca „Files“ pentru a putea deschide grupul și imediat a vedea toate fișierele și nu sunt amestecate cu dosare.
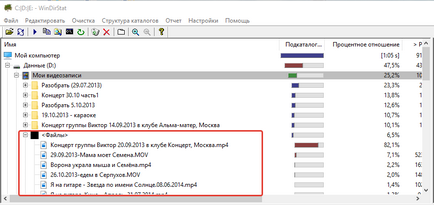
Astfel, puteți evalua rapid care conduce și foldere pe ele consumă cel mai mult spațiu pe computer și să analizeze ceea ce este în ele, și apoi ștergeți ce nu aveți nevoie. Pentru a șterge un element, trebuie să faceți clic pe ea și RMB selectați una dintre opțiunile „Delete (în coș)“ sau „Delete (fără posibilitate de recuperare).“
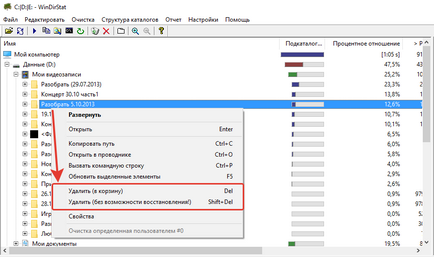
În primul caz, elementele (fișiere sau foldere) sunt eliminate, suntem obișnuiți în coș și apoi de acolo pot, dacă este necesar, să se întoarcă. În al doilea caz, fișierele sunt șterse pentru totdeauna, ocolind coșul de gunoi și de a restabili-le, cu excepția faptului că programele speciale de reducere, de exemplu, «R.Saver» sau plătit analog «R-Studio».
Analiza dosarului are loc în funcție de tipul
Cu fereastra spre dreapta coroborat cu fereastra în jos, puteți evalua în mod clar ce fișiere (după tip) ocupă cel mai mult spațiu pe discuri. Tipurile de fișiere vor fi sortate și în funcție de mărimea ocupate în ordine descrescătoare, adică. e. în partea superioară a fișierelor care ocupă cel mai mult spațiu. Adevărul este că, pentru a naviga, ar trebui să știi ce se deschide în fiecare dintre aceste tipuri de fișiere, pentru care servește și ce program.
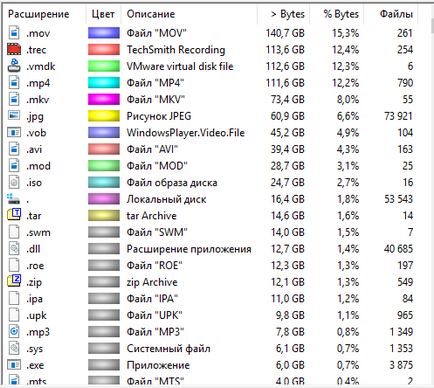
De exemplu, pe imaginea mea arată că cele mai «MOV» format de fișier (.mov), apoi «TechSmith înregistrării» fișiere (.trec), «Vmware fișier disc virtual» (.vmdk), și așa mai departe consumatoare de spațiu. D.
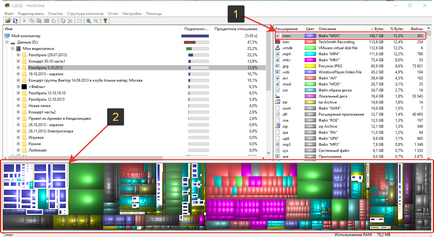
arată în mod clar că aceste fișiere de pe drive-urile mele foarte mult si toate sunt de dimensiunea medie. Pentru comparație: culoarea verde sunt afișate pătrate mult mai mari, dar numărul lor este mai puțin.
Plutind pe una dintre pătratele din partea de jos a ferestrei programului va afișa calea către fișierul care este indicat de această piață, care este, de asemenea, foarte convenabil. De exemplu, se poate vedea în cazul în care fișierele cele mai mari din calculatorul meu.
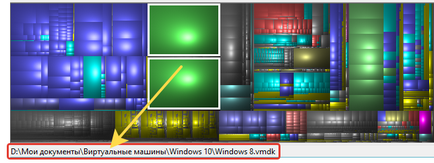
concluzie
Cred că oricine este activ, folosind un computer completat în mod regulat, în anumite date, să aprecieze comoditatea unității de analiză prin «WinDirStat» programul. Cum să se răcească, built-in pentru Windows o astfel de prezentare convenabil situat în fișierele și folderele de calculator nu poate da. Dar, după WinDirStat vedea totul foarte clar, și cel mai important, doar clar imediat, adică. E. O lungă perioadă de timp pentru a înțelege că nu este necesar în program. Și cel mai bun lucru este că programul și nu au nevoie pentru a personaliza, deoarece totul este configurat în mod implicit, în opinia mea, idealul, adică. Toate informațiile necesare sunt afișate e ..
O zi bună și bună dispoziție. )