Cum se schimbă tipul de rețea privată de rețea 10 ferestre
Chiar și o cantitate mică poate ajuta la a scrie articole noi :)
Sau loc unde orice link la acest articol.
Partajați acest site cu prietenii!
În acest articol, patru moduri de a schimba tipul de rețea (locația de rețea) va fi descrisă în Windows 10.
Sistemele de operare Windows, de la versiunea Vista, utilizați profiluri diferite de rețea pentru a oferi o mai mare securitate a rețelei. În Windows 7, profilele au fost „rețea publică“ și „Rețea de domiciliu“. Începând cu Windows 8 Profil „Rețea de domiciliu“ a fost redenumit „Private Network“.
Profil „rețea publică“ impune tot mai multe restricții privind transferul de date prin rețea. De exemplu, nu puteți crea un grup de domiciliu în rețeaua publică. Profil „rețea privată“ are mai puține restricții.
Punct de vedere tehnic, fiecare dintre aceste profiluri este un set de setări de firewall și politica de securitate locală.
Deschideți „centrul de control al rețelei“ (click dreapta pe pictograma de rețea din bara de sistem) și veți găsi acolo:
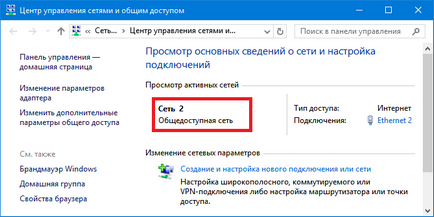
În această ilustrație, numele izolat de rețea (Network 2) și tipul acesteia - la dispoziția publicului. În terminologia utilizată de către Microsoft, tipul de rețea se numește o „locație de rețea“. Asta este tot într-o interfață ca Windows semnătură „locație de rețea publică“ sau „locație de rețea privată.“
În mod implicit, atunci când creați o nouă rețea, Windows atribuie un profil de „rețea publică“. Când vă conectați la o rețea, Windows 10 produce aici o astfel de cerere:
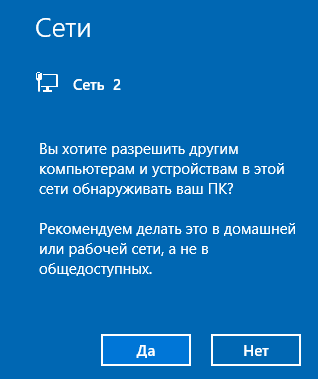
Dacă faceți clic pe „Da“, atunci tipul va fi atribuit rețelei „Private“. Dar, dacă apăsați „Nu“ sau ignora cererea, atunci pentru Windows 10 va aloca butonul de tip rețea „Public“.
Dacă numai prin intermediul internetului are loc, nu există nici o diferență ce tip de rețea. Și chiar de preferat să se folosească profil „rețea publică“, deoarece este mai sigur.
Cu toate acestea, atunci când conectarea la calculatoarele din rețeaua locală, tipul este deja setat. Poate fi necesar să se schimbe profilul de rețea cu „General Public“ la „privat“ pentru a reduce restricțiile privind transmiterea datelor în rețea. Sub transferul de date înseamnă un transfer de fișiere între calculatoare, partajarea resurselor comune, cum ar fi o imprimantă.
Windows 7 pentru a schimba tipul de rețea poate fi direct în „centrul de control al rețelei“, dar în Windows 10, acest lucru nu este posibil. Dacă doriți să schimbați tipul de rețea în Windows 10 trebuie să faci în mod diferit.
Există mai multe opțiuni.
Schimbarea setărilor de confidențialitate de rețea în Windows 10
Prima cale este de a utiliza caracteristicile standard în setările de Windows 10. Este necesar să faceți clic pe pictograma de rețea din bara de sistem și faceți clic pe comanda de meniu „Network Settings“:
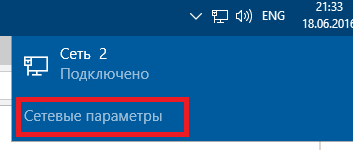
Apoi, faceți clic pe „Ethernet“ (sau WiFi), și în panoul din dreapta, faceți clic pe numele adaptorului:
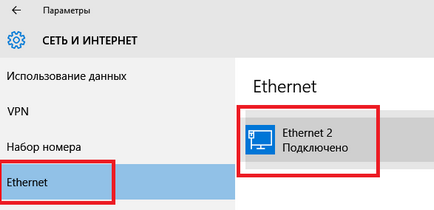
Complexitate pentru înțelegerea de aici este că numele adaptorului nu se potrivește cu numele rețelei din Centrul de Control de rețea. Așa este zamorochka.
În partea de sus a noului ecran (proprietăți adaptor) pentru a activa sau dezactiva comutatorul:
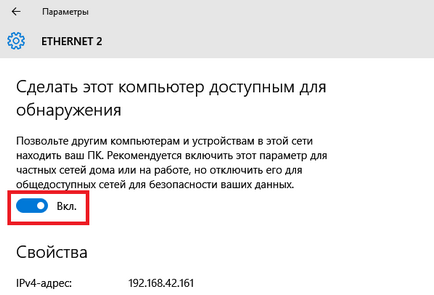
„Pe“ se schimbă tipul de rețea la „Privat“. „Off“ schimbă tipul de rețea la „Public“.
de confidențialitate a rețelei prin intermediul politicilor locale
A doua metodă. Deschideți politica de securitate locală:
- Sau prin Control Panel - Administrative Tools.
- Sau pentru Windows + R de pe tastatură, apoi secpol.msc, și enterită.
Nu este nevoie pentru a deschide o politică care are același nume ca tine dorit de rețea (prima captură de ecran a articolului). Acesta este situat în ramura „Rețele Policy Manager“:
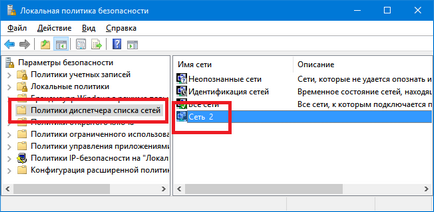
Apoi, în proprietățile politicii pentru a deschide fila „locație de rețea“ și specificați locația în care tipul și permisiunea utilizatorului:
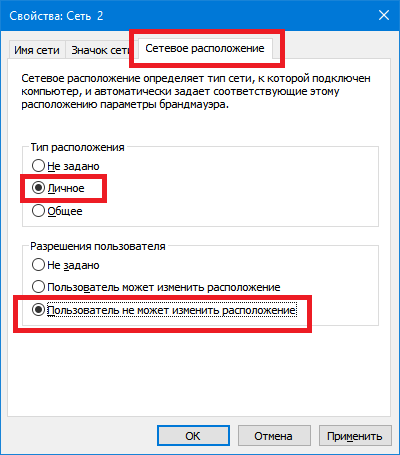
NOTĂ! Permițând utilizatorilor să instaleze exact așa cum este indicat în captura de ecran - „Nu se poate schimba locația.“ În alte cazuri, setarea nu va funcționa.
Schimbați tipul de Windows 10 de rețea prin intermediul registrului
cea mai ușoară și mai rapidă modul lor - pentru a edita registry Windows. Dar, în același timp, acesta este modul cel mai nesigur. Dacă nu puteți accesa registru, apoi citit articolul până la sfârșit și de a folosi calea mai sigură.
În registru, aveți nevoie pentru a găsi cheia HKLM \ SOFTWARE \ Microsoft \ Windows NT \ CurrentVersion \ NetworkList \ Profiles.
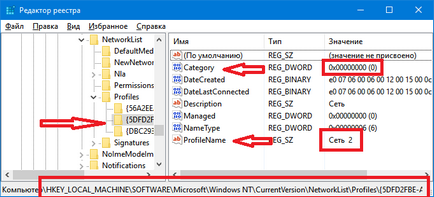
Această cheie trebuie să aibă cel puțin o cheie cu numele tipului. Fiecare cheie corespunde unei rețele care este afișată în „Control Center Network.“ Corelați cheia cu rețeaua dorită poate fi parametrul „PROFILENAME“. Acest parametru conține numele de rețea care apare în „Control Center Network.“
Dacă aveți mai multe profiluri din „Centrul de control de rețea“, atunci parametrul „PROFILENAME“ găsi cheia potrivită, și, în acest fel, modificați valoarea parametrului „Categorie“.
Valoarea parametrului „categoria“ poate fi următoarele:
- 0 - "rețea publică".
- 1 - "rețea privată".
- 2 - Domeniul rețelei.
Modificați tipul de rețea prin intermediul Windows PowerShell 10
Puteți face în continuare același lucru de peste si PowerShell, dar am această metodă pare cel mai incomod. Faptul este că o comandă foarte lung va trebui să scrie:
Set-NetConnectionProfile -Name "Ethernet 2" -NetworkCategory privată (sau publică)
Partajați acest site cu prietenii!
A face Ferestre setare în Krasnodar
Chiar și o cantitate mică poate ajuta la a scrie articole noi :)
Sau loc unde orice link la acest articol.