Ca hide formulă în Excel
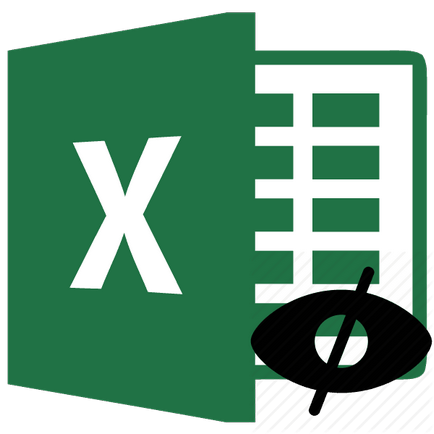
Uneori, atunci când creați un document cu calculele cu formula de utilizator pentru a ascunde de ochii indiscreti. În primul rând, necesitatea cauzată de utilizator refuzul de a cineva din exterior să înțeleagă structura documentului. Programul are capacitatea de a ascunde formula Excel. Să examinăm modul în care acest lucru se poate face în diverse moduri.
Metodele ascund formula
Nu este nici un secret faptul că în cazul în care celula foaie de calcul Excel conține o formulă, se poate observa în bara de formule doar să selectați celula. În anumite cazuri, acest lucru nu este de dorit. De exemplu, dacă un utilizator dorește să ascundă informații despre structura de calcul sau pur și simplu nu vrea să facă aceste calcule s-au schimbat. În acest caz, pas logic este de a ascunde funcția.
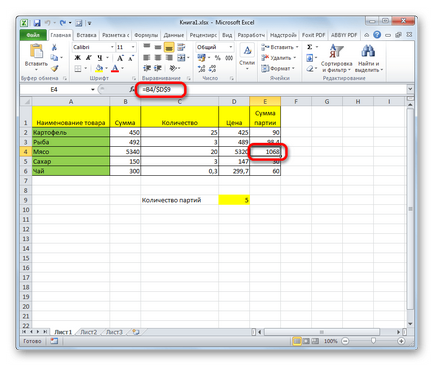
Există două moduri principale de a face acest lucru. Primul dintre acestea este un conținut ascunde celulă, a doua metodă este mai radicală. La utilizarea a impus o interdicție privind eliberarea de celule.
Metoda 1: Conținutul Ascunderea
Această metodă se potrivește cel mai bine obiectivele pe care sunt stabilite în acest subiect. Când se folosește ea doar ascunde conținutul celulei, dar nu impun restricții suplimentare.
- Selectați intervalul de al cărui conținut doriți să ascundeți. click dreapta pe zona evidențiată. Un meniu contextual. Selectați elementul pe „Format Cells.“ Puteți face un pic diferit. chiar tip După gamă de selecție, combinația tastatură Ctrl + 1 taste. Rezultatul va fi la fel.
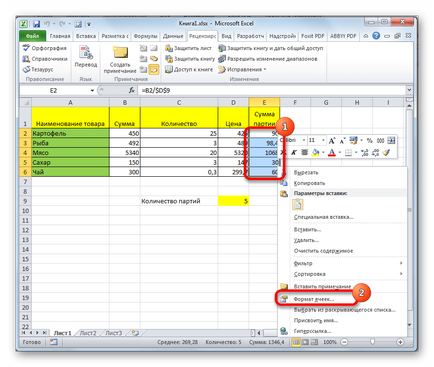
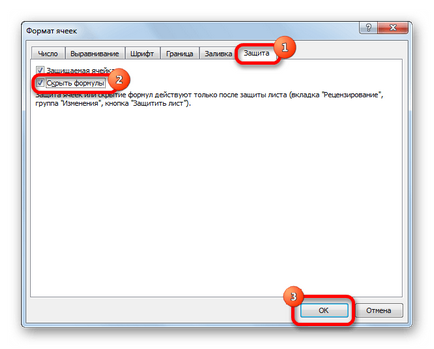
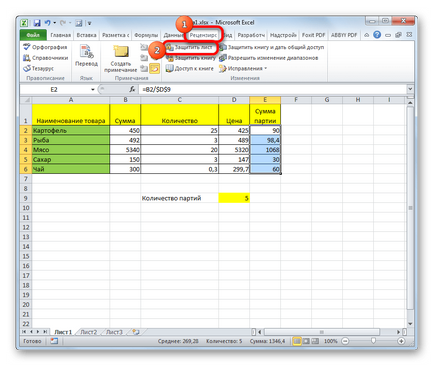
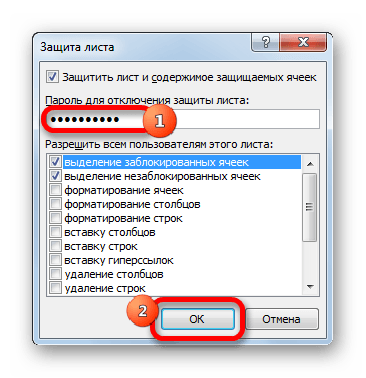
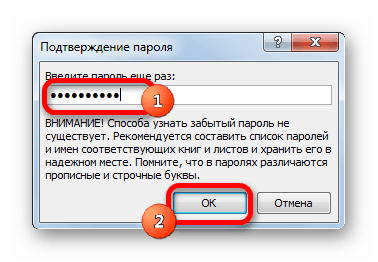
După acești pași, formula va fi ascuns. În bara de formule, gama de siguranță atunci când este afișat alocarea nimic.
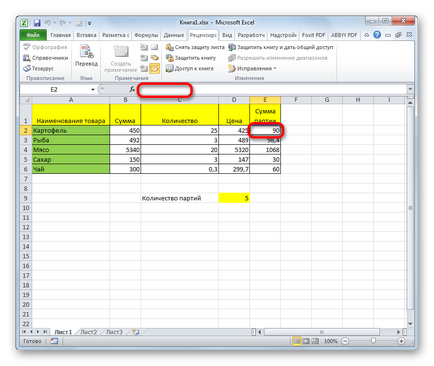
Metoda 2: interzice delimitarea celulară
- În primul rând, trebuie să verificați dacă bifa setul de lângă parametrul pentru a „proteja celula“ din fila „Securitate“ deja familiar pentru noi, prin metoda anterioară de formatare a ferestrei intervalul selectat. În mod implicit, această componentă a fost inclusă, dar verifica starea nu poate face rău. Dacă toate la fel în acest paragraf nu există nici o bifă, atunci ar trebui să fie pus. Dacă totul este normal, și este setat, apoi pur și simplu faceți clic pe butonul «OK». în partea de jos a ferestrei.
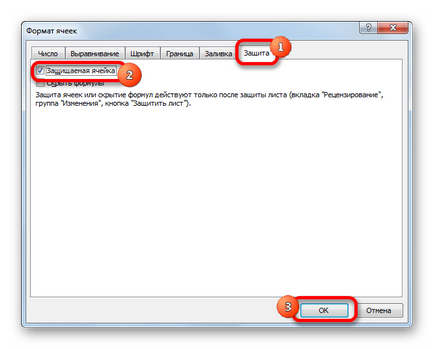
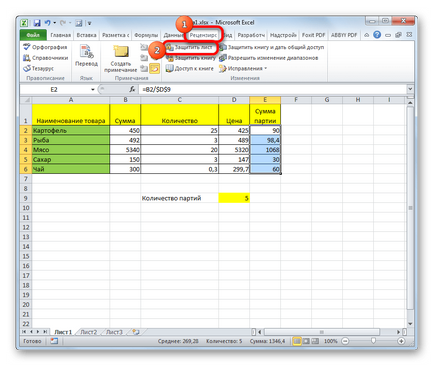
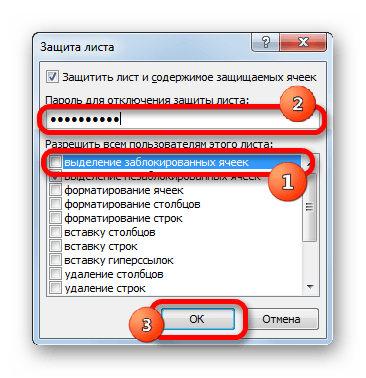
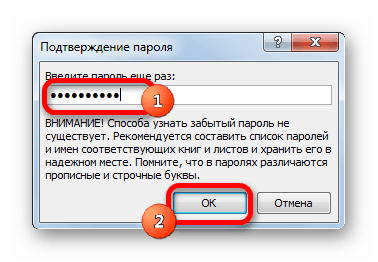

Suntem încântați să fie în măsură să vă ajute să rezolve problema.
La rândul său, ne puteți ajuta prea. chiar ușor.